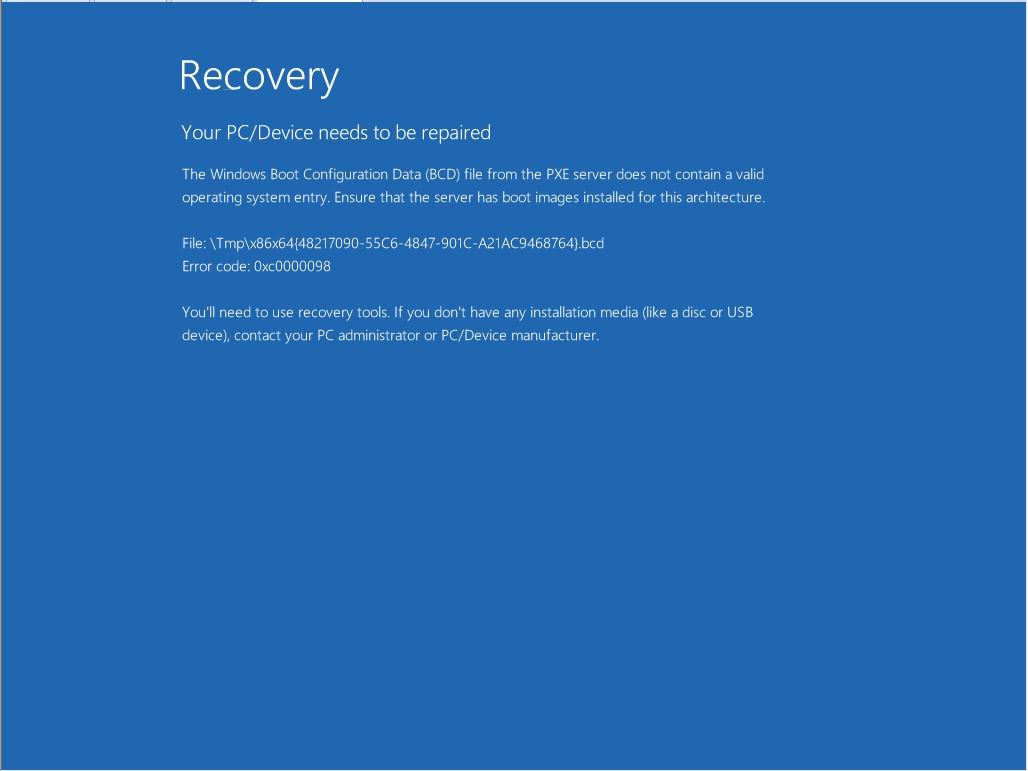- Download and install the software.
- It will scan your computer for problems.
- The tool will then fix the issues that were found.
Another common Windows error is the “Userinit.exe” application error – the application cannot be initialized correctly (0xc0000003).
Windows returns this error message when you try to run an application that requires the .NET Framework but the .NET Framework is not installed on your computer. This error is one of the most common Windows operating system problems associated with the “No startup file name received” error. 0xc0000003 The error mainly occurs when there are registry errors in Windows and when system files are missing or damaged. The application failed to initialize error 0xc0000003 correctly, so the outdated .NET platform is one of such cases.
How to fix the Windows error code 0xc0000003:
Perform a Clean Boot of Windows 10
A clean boot of Windows is one of the troubleshooting methods that can help identify the application or service that is causing the problem. This usually happens when third-party products cause software conflicts. Clean Boot makes it easier to start the operating system by loading only important files and programs. So, on a clean reboot, only Microsoft services will run.
The steps below can help you clean boot on Windows 8 and 10.
- Press Windows Key + R to open the Run window.
- Enter msconfig and click OK.
- On the General tab, click Selective startup.
- Uncheck Load startup items.
- Click the Services tab.
- Select the Hide all Microsoft services check box (below).
- Click Disable All.
- Click the Home tab.
- Click Open Task Manager.
- On the Home tab, right-click each enabled startup item and select Disable.
- Click OK.
- Click Restart.
After completing troubleshooting, follow these steps to restore your system:
- Press Windows Key + R to open the Run window.
- Enter msconfig and click OK.
- On the General tab, select Normal startup.
- Click the Services tab.
- Uncheck Hide all Microsoft services.
- Click Activate All.
- Click the Home tab.
- Click “Open Task Manager” and enable all startup programs.
- Click OK.
- Click Restart.
Use System Restore

System Restore is a utility used to protect and restore a Windows guest operating system to a previous state called a restore point, as well as to undo changes made to the system since then to avoid reinstalling the operating system.
Updated: April 2025
We highly recommend that you use this tool for your error. Furthermore, this tool detects and removes common computer errors, protects you from loss of files, malware, and hardware failures, and optimizes your device for maximum performance. This software will help you fix your PC problems and prevent others from happening again:
- Step 1 : Install PC Repair & Optimizer Tool (Windows 11, 10, 8, 7, XP, Vista).
- Step 2 : Click Start Scan to find out what issues are causing PC problems.
- Step 3 : Click on Repair All to correct all issues.
System Restore tries to solve system stability issues after a certain event occurs that affects computer performance.
System Restore periodically creates automatic recovery points where important operating system files and Windows Registry are saved. A System Restore allows users to create recovery points manually before making major changes to the system, such as: B. installing new programs. A System Restore does not affect personal data such as new files, emails, or document changes, while a System Restore does not.
Scan your computer for viruses
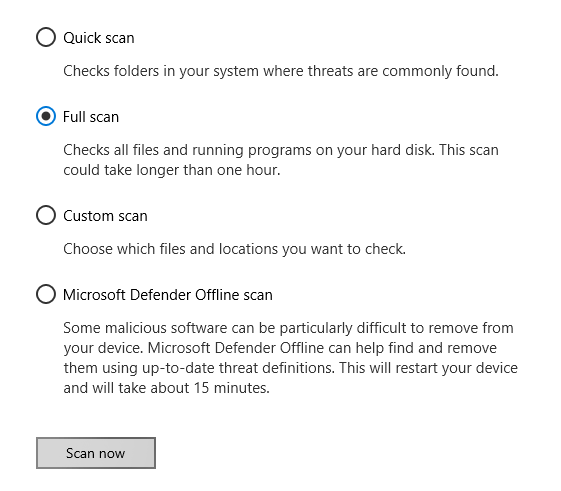
By default, Windows 10 always scans your PC for malware using the built-in Windows security app, also known as Windows Defender. However, you can scan manually.
- In Windows 10, open the Start menu, type Security, and click the Windows Security shortcut to open it. You can also go to Settings> Update & Security> Windows Security> Open Windows Security.
- Click Virus & threat protection to run a malware scan.
- Click “Quick Scan” to scan your system for malware. Windows Security will scan and give you the results. If malware is detected, it is offered to automatically remove it from your computer.
If you need a second opinion – it’s always a good idea, when you’re worried that you have malware and your main antivirus won’t find anything – you can also run a scan with another security app.
Conclusion
Windows error code 0xc0000003 is difficult to fix, but with the right knowledge and research you can fix it. Let us know in the comments section below if you find any of the above solutions useful.
RECOMMENATION: Click here for help with Windows errors.