- Download and install the software.
- It will scan your computer for problems.
- The tool will then fix the issues that were found.
Windows Backup is a good feature that allows users to back up important data to their computers in a few easy steps. However, some people have claimed that the backup fails when it is almost complete. In many cases, error 0x800700E1 is displayed on the Windows backup error page.
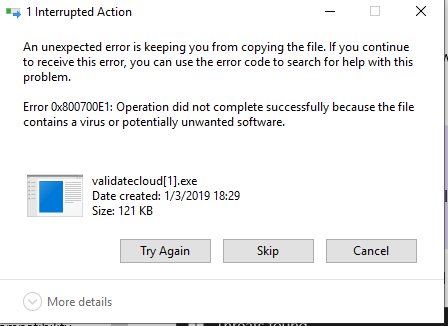
What does this error mean? How can the problem be solved to continue the backup?
Restart the Volume Shadow Copy Service
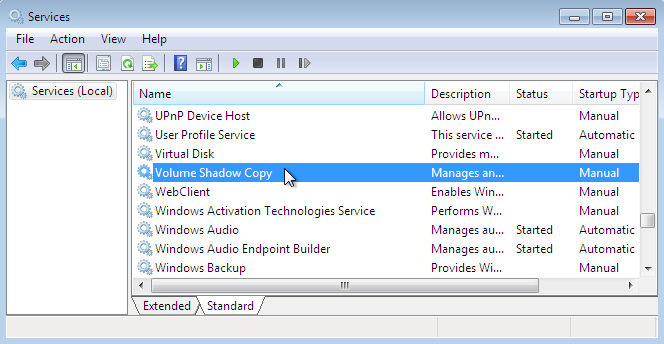
- Press the Windows + R key, type services.msc and press Enter.
Search for Volume Shadow Copy Service and Windows Backup - Service and check their status.
- If they are not automatic, right-click on them and choose Start.
Temporarily Disable the Security Software
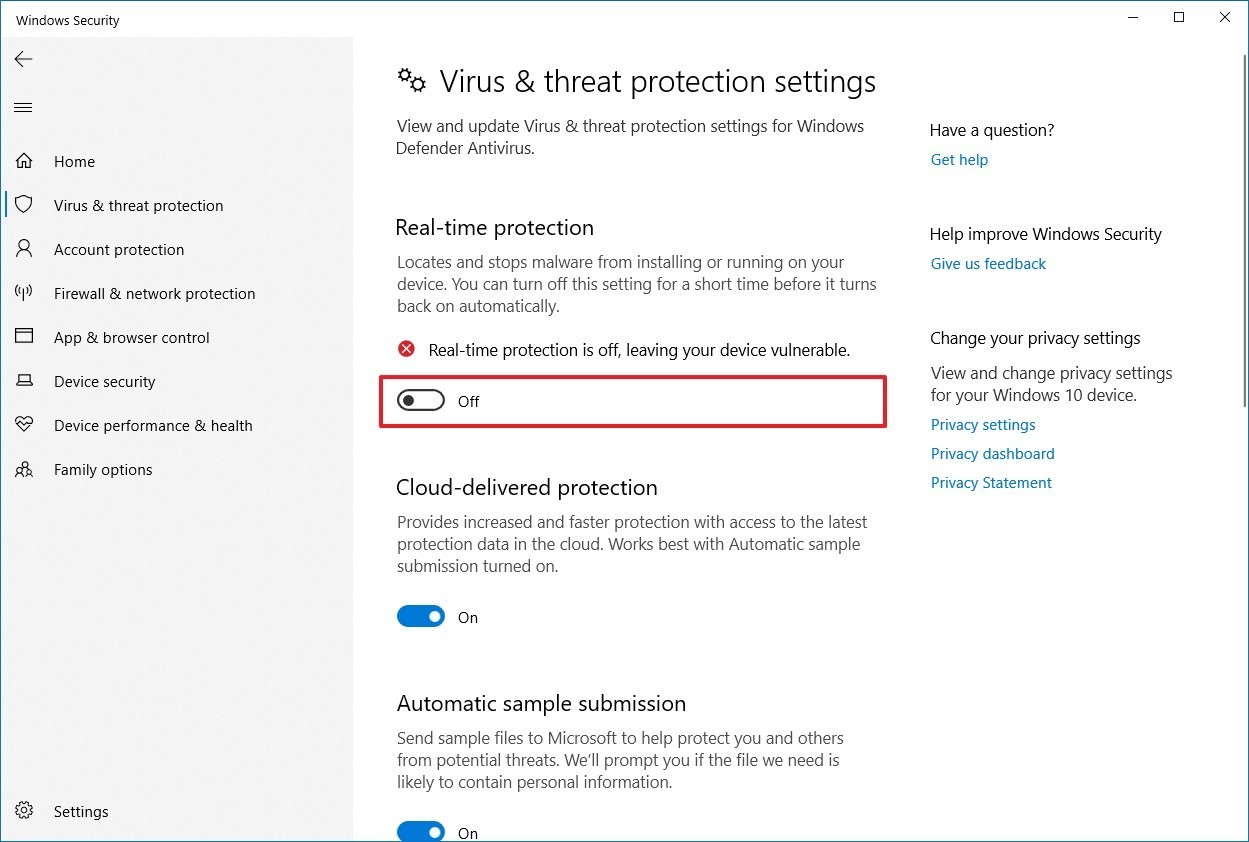
We recommend temporarily disabling third-party antivirus software installed on your computer and trying to back up your files.
Antivirus software can protect your computer from viruses and other security threats. In most cases, there is no need to disable antivirus software. If you need to temporarily disable it to install other software, you’ll need to re-enable it as soon as you’re done. If you are connected to the Internet or a network while the antivirus software is disabled, your computer is vulnerable to attack.
Updated: April 2025
We highly recommend that you use this tool for your error. Furthermore, this tool detects and removes common computer errors, protects you from loss of files, malware, and hardware failures, and optimizes your device for maximum performance. This software will help you fix your PC problems and prevent others from happening again:
- Step 1 : Install PC Repair & Optimizer Tool (Windows 11, 10, 8, 7, XP, Vista).
- Step 2 : Click Start Scan to find out what issues are causing PC problems.
- Step 3 : Click on Repair All to correct all issues.
Do a Full Scan of your Hard Drive
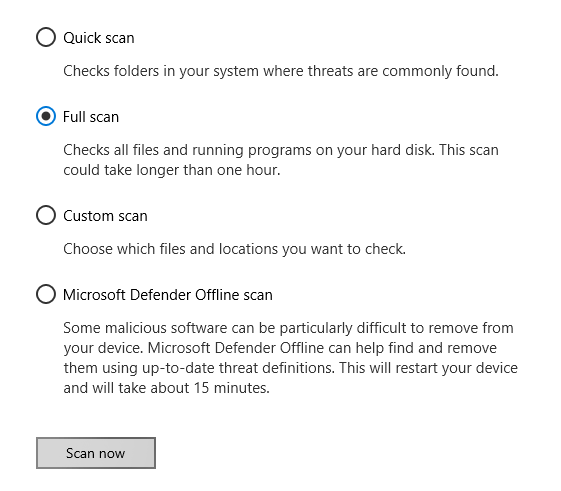
As the error message indicates, there may be a virus on your hard drive that is interfering with the backup process. After a Windows backup error, you must first scan the drive completely.
- If you already have an antivirus installed on your computer, run it to scan and remove malware, adware, or spyware that can cause this problem.
- If you don’t have anti-virus software, download and install professional software. Use this to remove viruses or remove malware.
Delete Certain Files
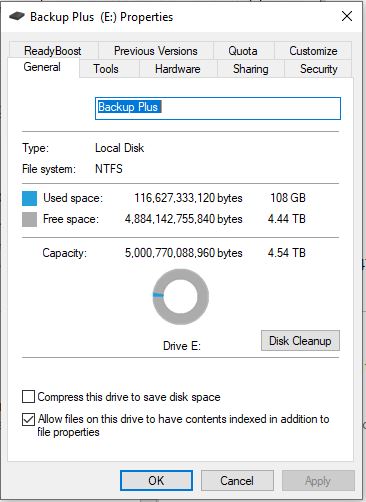
These files must be deleted in all browsers used before Windows can be backed up again. Follow the instructions below to delete your Internet Explorer and Edge browser data at the same time.
- Type “Control Panel” into the search bar on the taskbar and click on the first result.
- Change the Show by option to large icons and locate the Internet Options section. Open it.
- Stay on the General tab and look in the Browsing History section.
- Click Remove … and choose what you want to remove from your browser.
- We recommend that you uncheck the first option called “Keep Favorite Website Data” and check the next three. “Temporary Internet files and website files”, “Cookies and website data” and “History”.
- Click Remove and exit Control Panel.
- Restart your computer and check if the annoying popup is still displayed.
- Open your Edge browser by clicking on the corresponding icon in the taskbar or by searching for it in the start menu.
- Once the browser is open, click on the three horizontal dots at the top right of the browser and select Settings.
- In the Clear browsing data section, click Choose what to clear.
- Leave the four most important options selected and delete this data.
- The problem should go away in no time.
Use Command Prompt to Repair the Problematic File
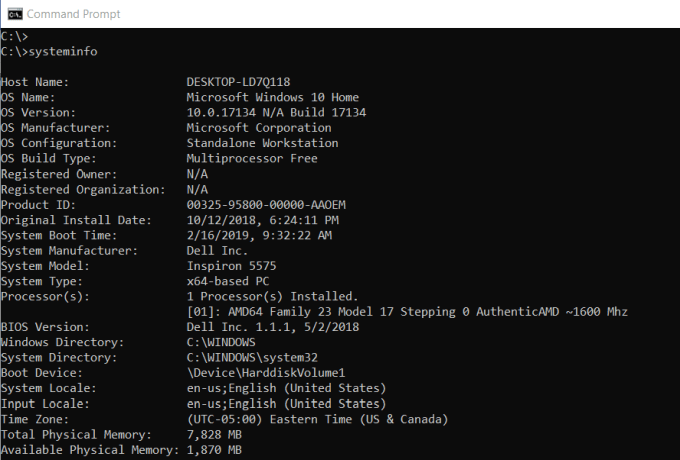
If this error affects only one file, you can correct it using the command prompt.
Several users reported problems with explorer.exe and the process did not finish correctly because the file contains a virus message. However, they can be easily resolved by performing the following steps:
- Press the Windows key + X and select Command Prompt (Admin) from the menu.
- After opening Command Prompt, type the following lines:
sfc /SCANFILE=C:\windows\explorer.exe
sfc /SCANFILE=C:\Windows\SysWow64\explorer.exe - After running these commands, the problematic file should be resolved and accessible again.
This error can sometimes occur due to corrupt system files. In our example, we showed you how to repair these files using SFC scan.
We used c: windowsexplorer.exe as an example. Be sure to replace it with the correct path on your PC.
Run Backup in a Clean Boot State

As a last resort, if the Windows backup error persists, you need to back up in Clean Boot State.
- To do this, you must first open the search in the taskbar using the key combination Win + S.
- Enter the system configuration in the search field and select it from the result list.
- Click the General tab, and then click Selective Start.
- Clear the Load startup items check box and ensure that Load system services and Use original startup configuration are selected.
- Then click the Services tab. Select the Hide all Microsoft services check box. Now click Deactivate All.
- Click Apply / OK and restart your computer.
- This will put Windows in a Clean Boot State.
- Back up here again and see if it works.
- Remember to exit Clean Boot status at the end of the job.
RECOMMENATION: Click here for help with Windows errors.
