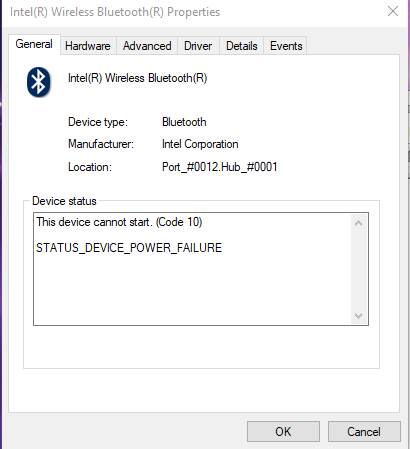- Download and install the software.
- It will scan your computer for problems.
- The tool will then fix the issues that were found.
Sometimes when you try to use the device, it may not start. In this situation, you can go to Device Manager to view the status of the disk. The device status may be as follows: This device does not start. (Code 10).
Sometimes, after the error code, you will see additional error messages:
This device does not start. (Code 10) {Operation Failed} The requested operation failed.
This device does not start. (Code 10) The specified device does not exist
You will now receive an error code. But do you know what causes this error and what does it mean?
Reasons for the appearance of code 10
This error message appears when Device Manager is unable to start a hardware device due to outdated or corrupted drivers. It can also happen when the driver generates an error that the device manager does not understand.
However, a Code 10 error is a generic error message that indicates certain types of unspecified drivers or hardware problems. This can be done on any version of Windows like Windows 10, Windows 8, Windows 7, etc.
Re-register btmshellex.dll
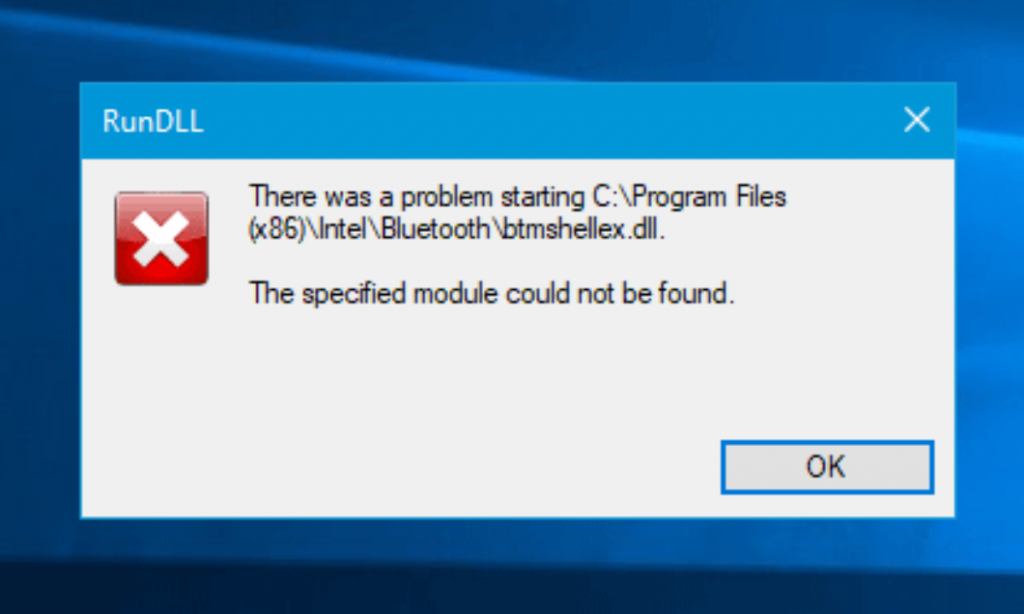
- If your Bluetooth device is not working as expected, this driver may have been damaged due to an update. You need to re-register this driver with some commands.
- First run Command Prompt with elevated permissions.
- Type regsvr32 / u btmshellex.dll.
- Then enter regsvr32 btmshellex.dll at the command prompt.
- Restart your computer. You should be able to use Bluetooth as before when reconnecting.
Updated: April 2025
We highly recommend that you use this tool for your error. Furthermore, this tool detects and removes common computer errors, protects you from loss of files, malware, and hardware failures, and optimizes your device for maximum performance. This software will help you fix your PC problems and prevent others from happening again:
- Step 1 : Install PC Repair & Optimizer Tool (Windows 11, 10, 8, 7, XP, Vista).
- Step 2 : Click Start Scan to find out what issues are causing PC problems.
- Step 3 : Click on Repair All to correct all issues.
Reinstall or update the Bluetooth driver
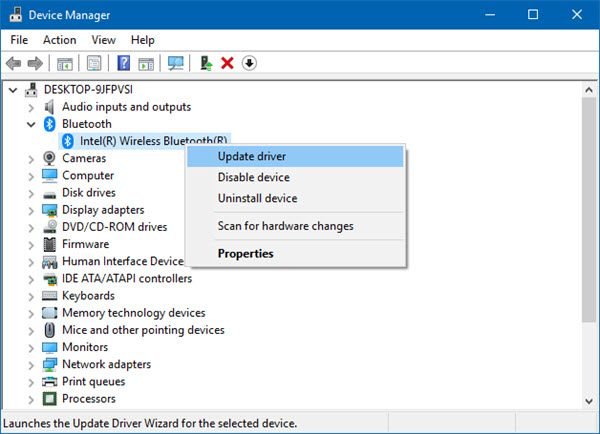
You must reinstall the drivers every time you install Windows 10. Otherwise, you will not be able to use it or you may get an error related to it. If you continue to see this message after installing the driver, check for updates or availability.
Open Device Manager by pressing Windows + X. Scroll down to find your Bluetooth device, right-click it and select Update Driver.

- You will see a pop-up window. Click “Automatically check for updated drivers.”
- It will take some time to check for updates and install them. Just leave it there and restart your computer.
- You can also revert to previous settings if your Bluetooth is working fine by selecting a restore point in System Restore.
Remove the driver
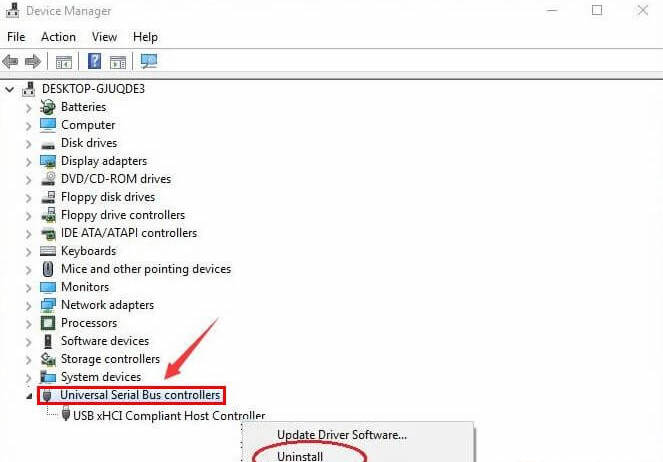
First of all, you can try uninstalling the driver and then reinstalling it. Follow these steps:
1) Go to Device Manager.
2) Find the device that is causing the code 10 error. Right-click it and select Delete from the context menu. Please note the following screen shot is for reference only. The device name depends on the device.
3) When prompted to confirm uninstallation, select the “Remove driver software for this device” check box and click “OK”.
4) Restart your computer and see if the problem is resolved.
RECOMMENATION: Click here for help with Windows errors.