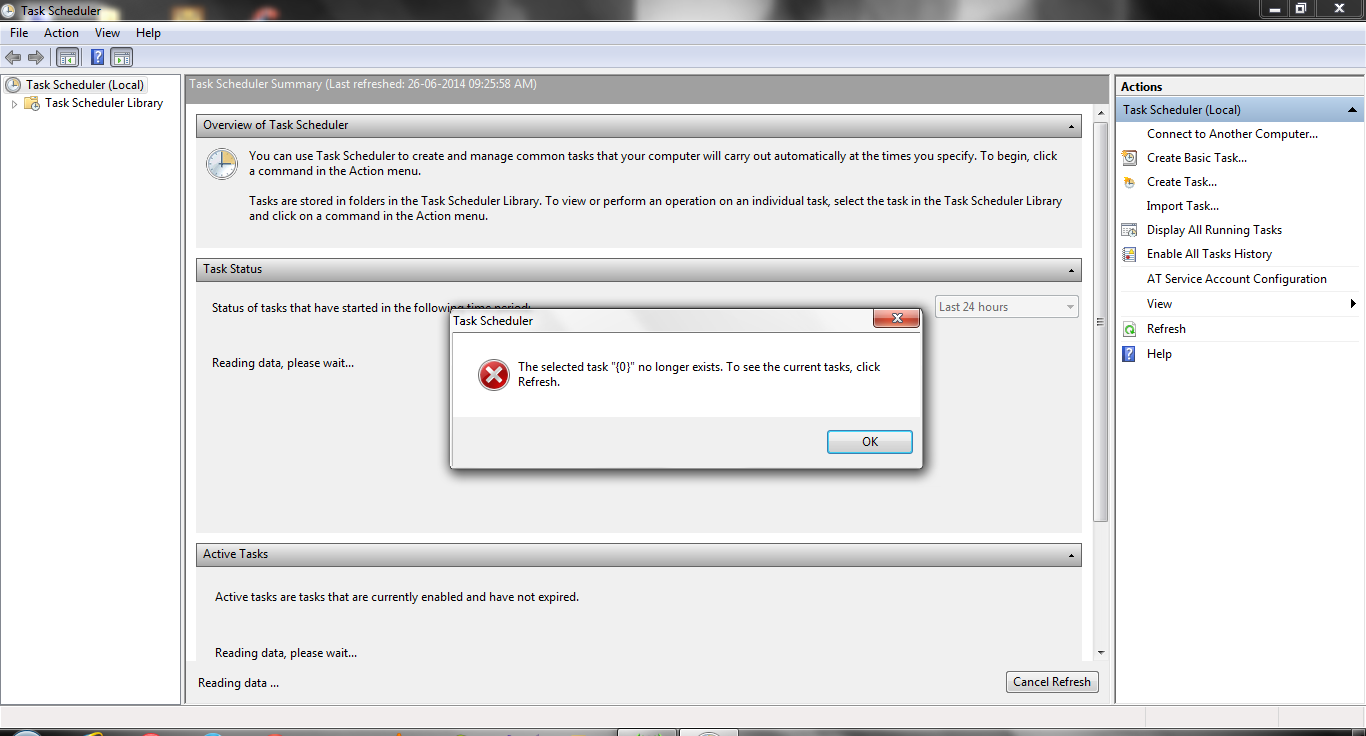- Download and install the software.
- It will scan your computer for problems.
- The tool will then fix the issues that were found.
If a scheduled task is corrupted, errors such as “The selected task ” or “The selected task“ {0} no longer exists ”may appear every time the Task Scheduler is started. The complete error message here is literal.
The selected task “{0}” no longer exists. To view your current tasks, click Refresh.
The selected task “” no longer exists. Click Refresh to view current tasks. Task : The task image is damaged or has been changed.
In this case, the built-in CreateChoiceProcessTask is corrupted for some reason and an error appears.
The main reason for the error
The “Selected task name no longer exists” error occurs if the entry for the scheduled task entry is corrupted or if the entry remains after you uninstall the associated program. In most cases when a task is corrupted, you may need to edit the registry to fix it because SchTasks.exe or third-party tools like Autoruns do not display the corrupted task.
Delete corrupted tasks
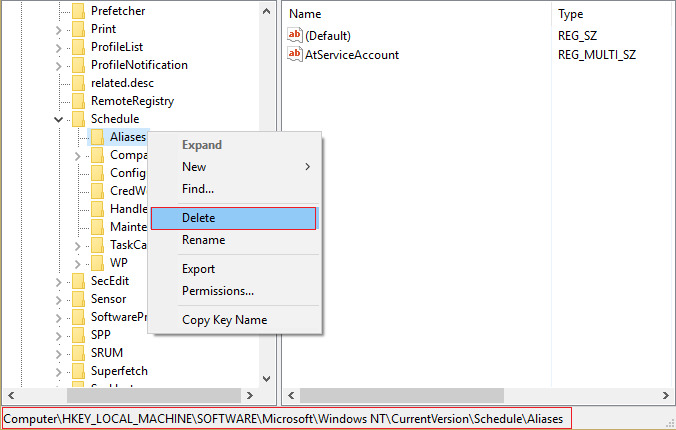
The first thing to do when you get this error is to delete the corrupted tasks as they can cause big problems. To do this, open the registry editor by typing regedit in the search box. Follow this path.
Computer \ HKEY_LOCAL_MACHINE \ SOFTWARE \ Microsoft \ Windows NT \ CurrentVersion \ Schedule \ TaskCache \ Tree \
You can see the currently defined tasks in the task scheduler. Go from the most recent to the oldest, open each one and write down your username. Copy the credentials you want to remove in the editor or in your notes.
When you all refer to it, right click on the task name and delete it.
- After that, go to the following registry location:
- Computer \ HKEY_LOCAL_MACHINE \ SOFTWARE \ Microsoft \ Windows NT \ CurrentVersion \ Schedule \ TaskCache \ Boot
- Computer \ HKEY_LOCAL_MACHINE \ SOFTWARE \ Microsoft \ Windows NT \ CurrentVersion \ Schedule \ TaskCache \ Logon
- Computer \ HKEY_LOCAL_MACHINE \ SOFTWARE \ Microsoft \ Windows NT \ CurrentVersion \ Schedule \ TaskCache \ Maintenance
- Computer \ HKEY_LOCAL_MACHINE \ SOFTWARE \ Microsoft \ Windows NT \ CurrentVersion \ Schedule \ TaskCache \ Plain
- Computer \ HKEY_LOCAL_MACHINE \ SOFTWARE \ Microsoft \ Windows NT \ CurrentVersion \ Schedule \ TaskCache \ Tasks
- Delete the same GUID you previously copied from these locations. Some may not have an ID, but if they are in any of these IDs, just remove them.
- Go to this location again: C: \ Windows \ System32 \ Tasks and do the same.
- You must restart your computer for the changes to take effect. Then check if there are still problems with the task scheduler.
Updated: April 2025
We highly recommend that you use this tool for your error. Furthermore, this tool detects and removes common computer errors, protects you from loss of files, malware, and hardware failures, and optimizes your device for maximum performance. This software will help you fix your PC problems and prevent others from happening again:
- Step 1 : Install PC Repair & Optimizer Tool (Windows 11, 10, 8, 7, XP, Vista).
- Step 2 : Click Start Scan to find out what issues are causing PC problems.
- Step 3 : Click on Repair All to correct all issues.
Disable defragmentation schedule
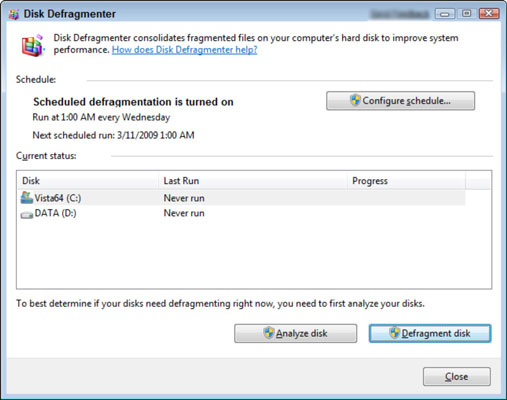
- Press Windows Key + R, type dfrgui and press Enter to open the defragmenter.
- Under Scheduled Optimization, click Change Settings.
- Now disable “Run on schedule (recommended)” and click “OK”.
- Click OK and restart your computer to save your changes.
- If the error persists, change to the following directory:
C: \ Windows \ System32 \ Tasks \ Microsoft \ Windows \ Defrag \ - In the Defragment folder, delete the ScheduledDefrag.
- Restart your computer again and see if you can fix the problem. The selection error “{0}” no longer exists.
Synchronize tasks manually
Another issue for which you are getting the error might be an issue with the synchronization of File Explorer and Registry Editor. You can sync them manually. Make sure that all created tasks have an appropriate registry key. This means that you go to this folder: C: \ Windows \ System32 \ Tasks
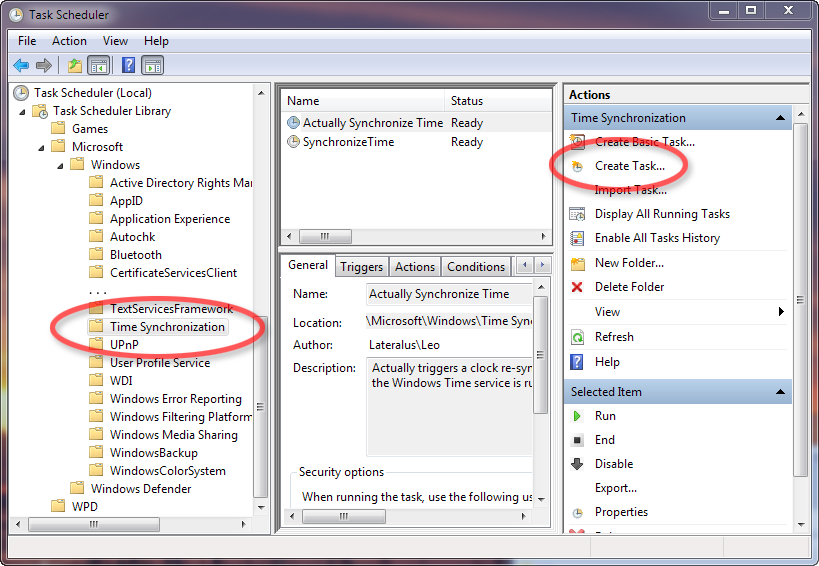
- Open Registry Editor again and navigate to the following location:
- Computer \ HKEY_LOCAL_MACHINE \ SOFTWARE \ Microsoft \ Windows NT \ CurrentVersion \ Schedule \ TaskCache \
RECOMMENATION: Click here for help with Windows errors.