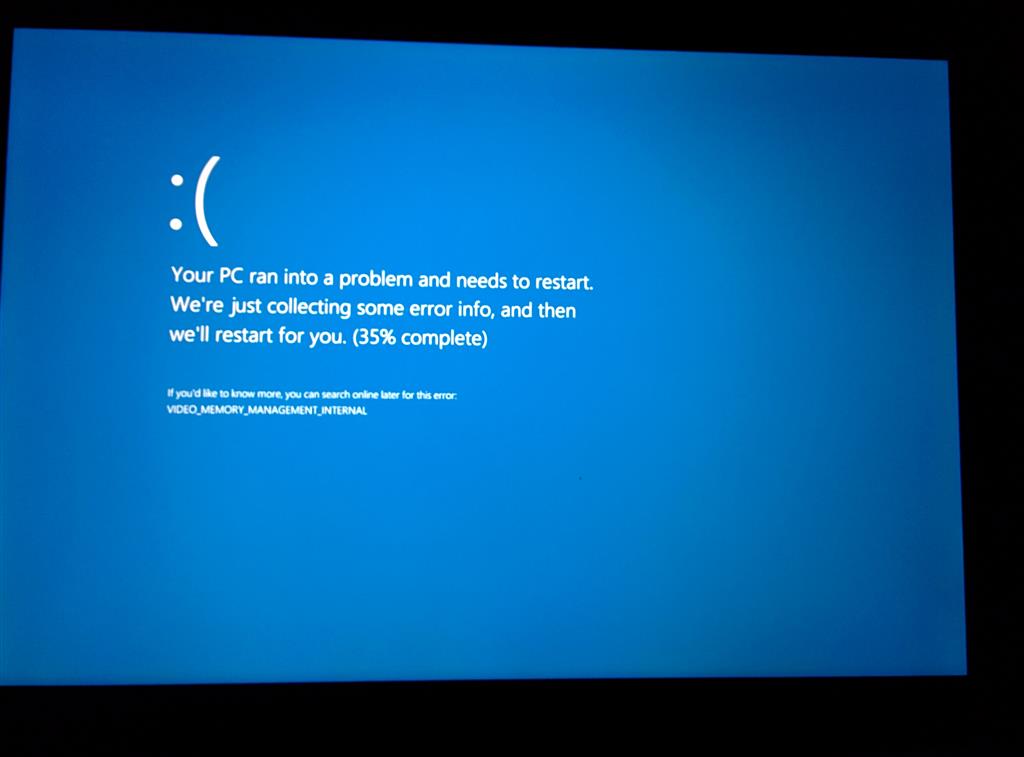- Download and install the software.
- It will scan your computer for problems.
- The tool will then fix the issues that were found.
While many users are very happy with Windows 10, some of them have certain issues. One specific issue that we want to address today is an internal BSoD error when working with video storage.
This blue screen of death error (also known as error 0x0000010E) will cause your computer to restart. Many users report this error when trying to start or close their favorite video games.
Before proceeding to troubleshoot the issue, we recommend that you update Windows 10 with the latest updates. Microsoft is working hard to address these issues.
Cause of Video Memory Management Internal error
Sometimes misconfigured, damaged, or not updated device drivers cause this error message to appear. This can also be done after upgrading or downgrading Windows from a new system to an old one.
When an official update is available, it will be available through Windows Update. So be sure to download. If the problem persists, try one of the following solutions:
Update the driver
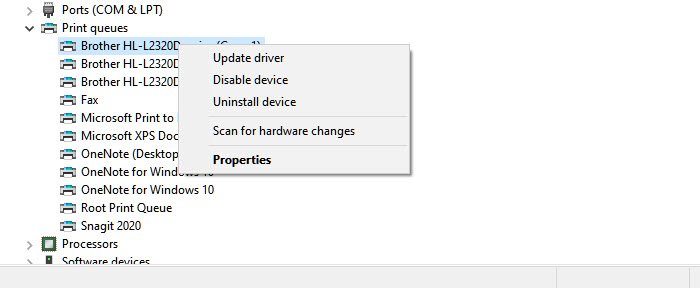
To check if the error is caused by a faulty drive, start the automatic driver update or manually update drivers to the latest available versions.
To manually update the driver, follow these steps:
- Click Start
- Enter devmgmt.msc in the search box.
- Click devmgmt in the result list.
- Right-click on the driver.
- To update the driver, select “Update Driver”.
- To deactivate the driver, select Deactivate.
- To uninstall the driver, select “Uninstall”.
Perform the following steps to automatically update the driver:
- Click Start
- Access to devices and printers
- Right-click on your computer.
- Select the device installation options
- If you choose Yes, you will do it automatically.
- Click on Save changes
- Please take the necessary steps to continue the process.
Official Microsoft Patch
Microsoft has released the following hotfix that you can use to fix error 0x0000010E at https://support.microsoft.com/en-us/kb/953026.
Supported Windows versions:
- Windows Vista
- Windows Server 2008
Updated: October 2025
We highly recommend that you use this tool for your error. Furthermore, this tool detects and removes common computer errors, protects you from loss of files, malware, and hardware failures, and optimizes your device for maximum performance. This software will help you fix your PC problems and prevent others from happening again:
- Step 1 : Install PC Repair & Optimizer Tool (Windows 11, 10, 8, 7, XP, Vista).
- Step 2 : Click Start Scan to find out what issues are causing PC problems.
- Step 3 : Click on Repair All to correct all issues.
Update memory
This problem can also occur in situations where you are performing memory intensive tasks and your system has a small memory configuration to meet the requirements. In this case, memory upgrade is a good way to keep your system stable.
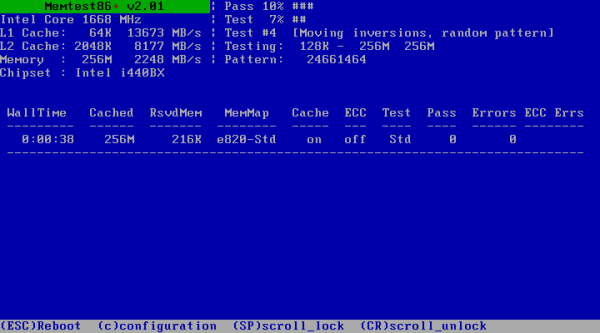
Check your memory for errors.
- Go to “Start” menu
- Log in to memory diagnostics
- Run the tool
- The next time you reboot/reboot your computer, your RAM will be checked for errors and a detailed report will be displayed after logging in.
Restore the Windows operating system
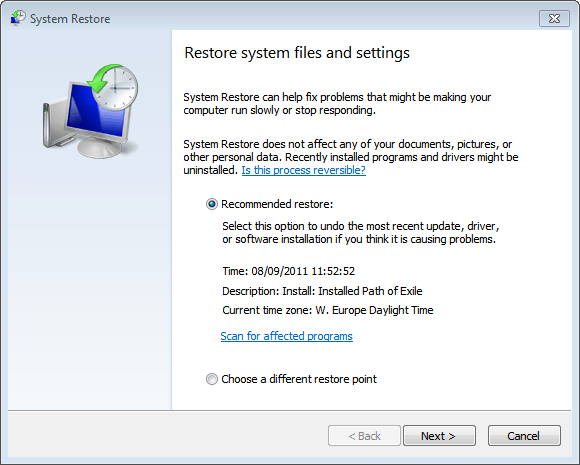
Windows System Restore completely removes all applications and peripherals that you installed on your system after you install your computer and restore your computer to its original state. This way, you can avoid these errors and problems in recovering your Windows system. However, this is not a good solution for many computer users as most of them do not want their installed applications and other data to be completely removed from their PC.
It often takes over half an hour to restore a Windows system. After that, if you want your computer to return to the situations that you are using now, it is worth spending a lot of time installing this program and utility on your computer. This is also a great job.
RECOMMENATION: Click here for help with Windows errors.