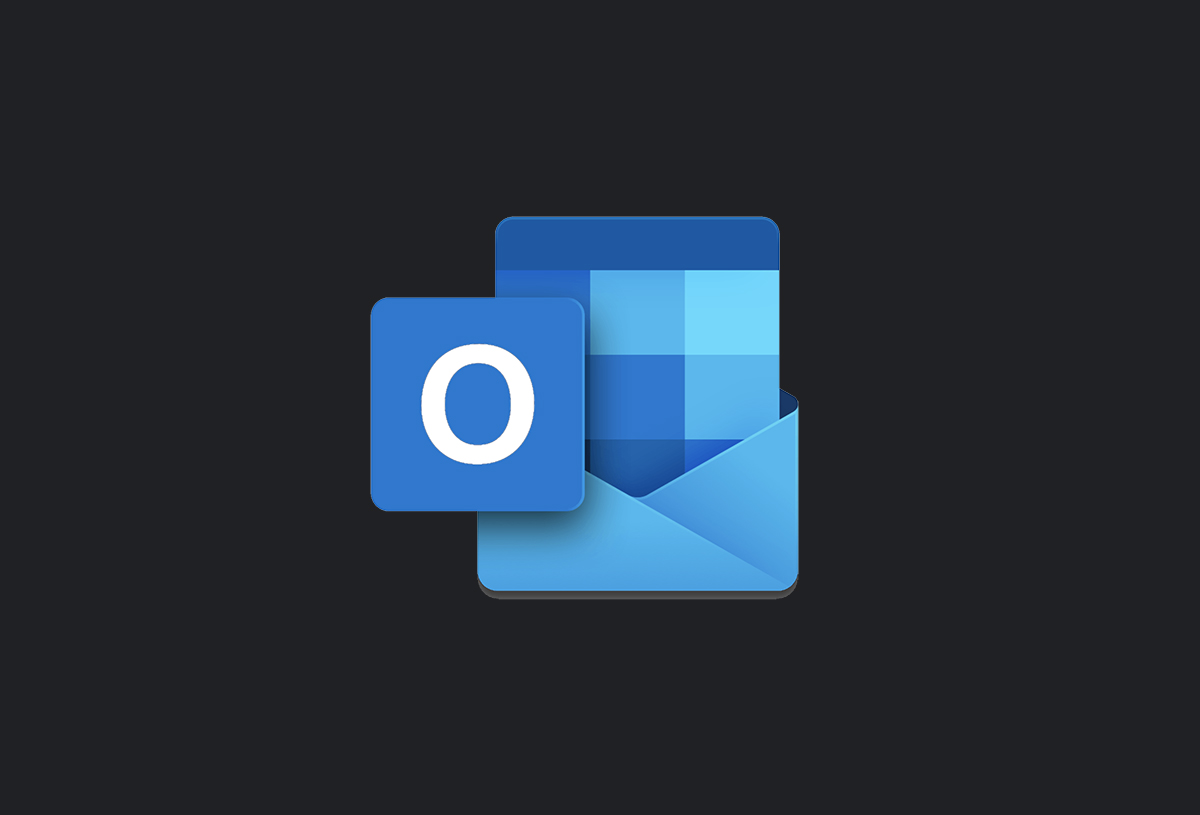- Download and install the software.
- It will scan your computer for problems.
- The tool will then fix the issues that were found.
Outlook is one of the most commonly used email clients for personal and business purposes. Sometimes Outlook users may encounter errors when sending or receiving email. This also becomes very uncomfortable for many end users. At first glance, a cryptic error code is very difficult to understand.
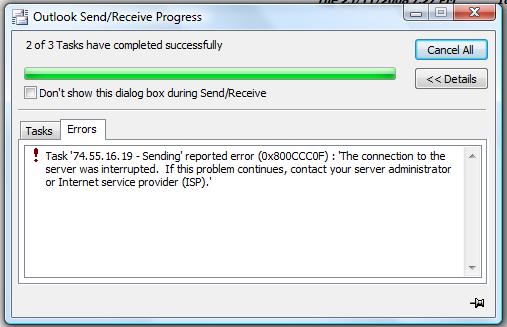
So how can you expect to fix the error message that you can’t even understand? Outlook is often affected by errors that regularly stop some activities. As a user, we need to be aware of all of these sudden problems that will arise at all times so that they can solve them as quickly as possible. In the next section we will discuss different solutions for “Outlook Sending Receiving Error 0x800ccc0f”. Let us examine brief information about this error code and some reasons beforehand.
Check TCP / IP Network Connectivity
Assuming that the ping returns an IP address in its response, even though it generates an error while it can get the response itself, the next step is to determine whether the email client can connect to the ports . on the server. This is done through the Telnet utility.
At the email client Windows prompt, type:
TELNET [name/IP of mail server as specified in Outlook settings] 25
If nothing or an error is returned, something, possibly a firewall, is blocking connectivity between the email client and the server. In this case, contact your Internet service provider to determine whether a connection to external mail servers is possible. Check the logs for all firewalls installed.
Disable Windows Antivirus and Firewall
Likewise, the anti-virus program installed on the user’s PC can sometimes affect email functionality.

In other words, anti-virus software that includes the email scanning feature requires additional configuration to use Outlook with the anti-virus program. If configured incorrectly, incoming and outgoing emails can be blocked.
Updated: April 2025
We highly recommend that you use this tool for your error. Furthermore, this tool detects and removes common computer errors, protects you from loss of files, malware, and hardware failures, and optimizes your device for maximum performance. This software will help you fix your PC problems and prevent others from happening again:
- Step 1 : Install PC Repair & Optimizer Tool (Windows 11, 10, 8, 7, XP, Vista).
- Step 2 : Click Start Scan to find out what issues are causing PC problems.
- Step 3 : Click on Repair All to correct all issues.
- Open the Control Panel and go to Network Connections
- Right-click on the internet connection you are using and select “Properties” from the context menu
- Disable the firewall on the “Security” tab
Manually add the name of the incoming POP server and the name of the outgoing SMTP server to your Outlook email accounts to ensure that you have deleted all locations for incoming and outgoing emails. For what:
- Open Outlook and choose Tools -> Email Accounts.
- Select “View or edit existing email accounts” and click “Next”.
- The Email Accounts dialog box appears. Click Add -> POP3 -> Next.
- Enter the correct information for your POP3 mail server and click Next -> Finish
- Check and correct your Outlook account settings
Convert OST to PST
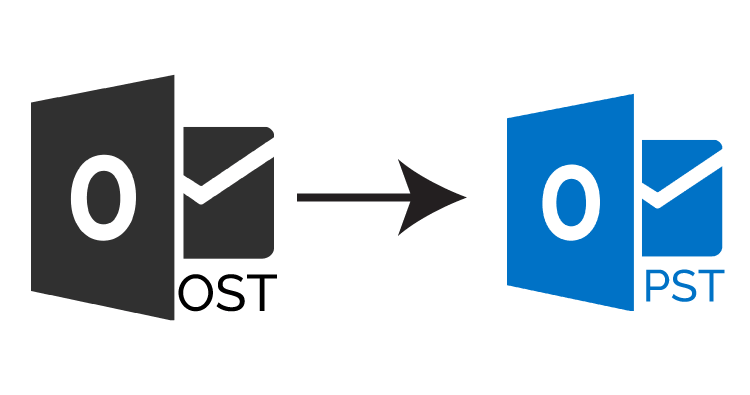
If even the method described above doesn’t solve the problem, the most recommended solution is to convert the OST file to PST format and then import the converted PST file into Outlook. The tool we recommend to fix Outlook OST file by converting to PST is Stellar Converter for OST. This tool extracts all objects in the OST file without changing their original format and carefully converts them to the PST format.
If you can access your data through Outlook, save it. Then delete the OST file and connect to the Exchange server. As soon as the connection is established, the OST is created again. And since you have already restored the data in the previous OST, you can be sure that no data has been lost.
Increase the Server Timeout Setting in Outlook
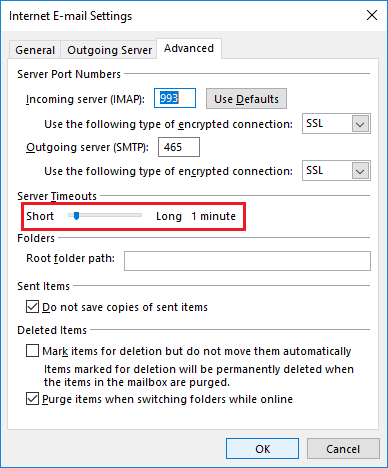
Outlook includes a server timeout bar that can be used to fix broken connections if you drag them to a longer setting. Therefore, this is another notable option to fix Outlook error 0x800ccc0f. Here’s how to increase the server timeout setting in Outlook 2010.
- First open the Outlook software. Then select the File tab.
- Click the Account Settings button and click Account Settings to open the Email Accounts window.
- Then click the Edit> Other Settings button to open the Email Settings window.
- Click the Advanced tab and drag the server timeline to the far right.
- Press the OK button to close the window.
RECOMMENATION: Click here for help with Windows errors.