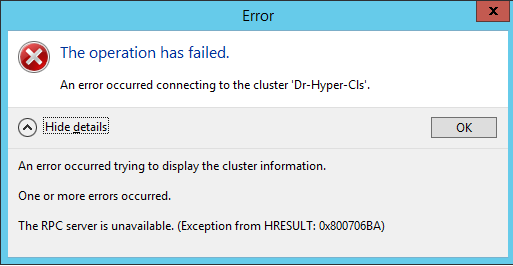- Download and install the software.
- It will scan your computer for problems.
- The tool will then fix the issues that were found.
The RPC server is unavailable. 0x800706ba is an error that occurs when a user runs PowerShell scripts with a WMI query.
This 0x800706ba error indicates that remote procedure call (RPC) is not available on your Windows operating system due to network connectivity issues, DNS issues, or third-party security applications.
The RPC server is unavailable. Error 0x800706ba can be annoying as it prevents users from connecting their device to the server and delays their tasks.
If you are one of those Windows users whose server is not available, error 0x800706ba is not available. Keep reading this article.
Here are the complete troubleshooting solutions as well as more information on error 0x800706ba.
Possible cause of error 0x800706ba:
- This error is most likely caused by the blocking of RPC ports between servers involved in data exchange or the server process you are trying to kill.
- The RPC service is stopped on the remote server.
- An endpoint mapping device on port 135 was not available on the remote server.
- Configure the Windows Firewall service to allow incoming remote management connections.
- Open the Group Policy Object Editor (gpedit.msc) to change the Group Policy Object (GPO) used to manage Windows Firewall settings in your organization.
Enable the following exceptions: Allow remote administration exception and Allow file and printer sharing exception.
Check your firewall settings

To solve your problem: 1:
Disable the Windows Firewall service (or third party firewall) on the problem server.
OR .
If you use a third-party firewall, configure it to allow connections to the following TCP and UDP ports: 135, 445.
Updated: April 2025
We highly recommend that you use this tool for your error. Furthermore, this tool detects and removes common computer errors, protects you from loss of files, malware, and hardware failures, and optimizes your device for maximum performance. This software will help you fix your PC problems and prevent others from happening again:
- Step 1 : Install PC Repair & Optimizer Tool (Windows 11, 10, 8, 7, XP, Vista).
- Step 2 : Click Start Scan to find out what issues are causing PC problems.
- Step 3 : Click on Repair All to correct all issues.
Change the DCOM access group
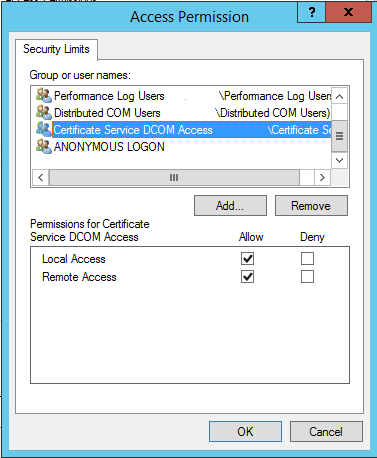
There may be several solutions to this problem. However, in most cases, the cause of the problem is that your computer is a member of the DCOM Access to the Certificate Service (DCOM) group or has been granted incorrect authorization. Follow these steps:
- In the domain of the controller for which the certificate service is being provided, make sure that there is a CERTSVC_DCOM_ACCESS domain group or DCOM access to the certificate service.
- Add the following domain groups to the DCOM access group CERTSVC_DCOM_ACCESS / Certificate Service: Domain users, domain controllers, domain computers;
- Use commands to update the DCOM security settings on the CA role server:
certutil -setreg SetupStatus -SETUP_DCOM_SECURITY_UPDATED_FLAG
net stop certsvc and net start certsvc
Check the COM security permissions on the server using the provided certificate authority. Remote access and remote activation must be enabled for this group.
Then reboot the computer and check to see if a certificate has been issued.
Configured to start automatically
This last step is especially important because the previously called processes start automatically and all necessary connections are established as soon as you set the startup type to Automatic when the RPC server starts. You should now be able to open programs and install and configure software and hardware without any problem.
How to make the RPC server work
To prevent the problem from recurring, check your firewall settings to make sure it is not blocking RPC traffic. If you are using a third party firewall, please check the appropriate settings. If you are using Windows Firewall, open Control Panel and search for “Windows Firewall””. On the Remote tab, under Remote Assistance, all check boxes must be enabled.
If not, make sure your computer is actually connected to the network as follows: go to the Network and Internet section, right-click the network connection you are using and select Properties. Make sure the “File and Printer Sharing for Microsoft Networks” and “Internet Protocol Version 6 (TCP / IPv6)” check boxes are selected.
RECOMMENATION: Click here for help with Windows errors.