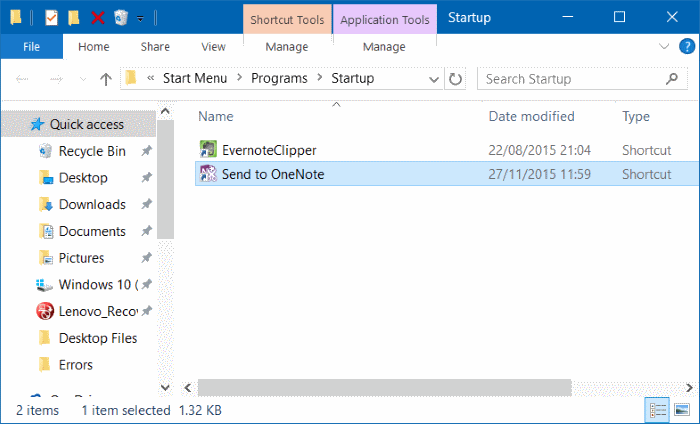- Download and install the software.
- It will scan your computer for problems.
- The tool will then fix the issues that were found.
Windows maintains a list of programs that can be started as soon as you log on to the system. This is useful for programs that should be ready to use straight away. However, it can happen that a program does not start even after adding an entry. In this article, you will learn what you can do if your program does not start in the start folder when it starts on Windows 10.
Check Windows Startup Manager
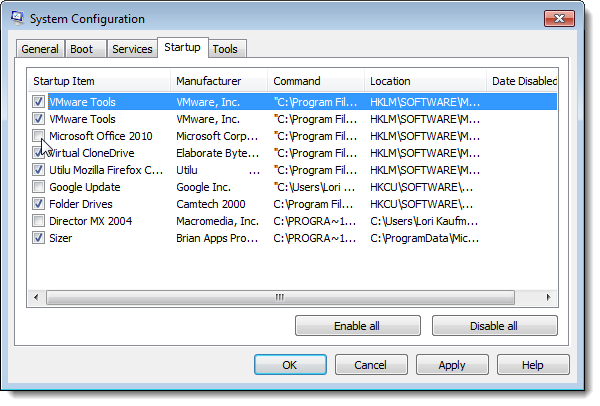
One of the easiest ways to fix this error is to find the corrupt program that is preventing the file from loading.
Follow the instructions below to resolve this error.
- Open Task Manager by pressing CTRL + SHIFT + ESC at the same time
- Open the Start tab in Task Manager
- Select all of your programs and turn them off
- Now activate the programs one after the other and open the start folder after activating each program
- If you can’t open the folder, identify the program you just activated
- Remove this program from the start folder
- Sometimes you want to keep a program in the startup folder, even if it’s the culprit. In this case, simply reinstall the program. It should work fine now.
Sign in Using a Different Administrator Account
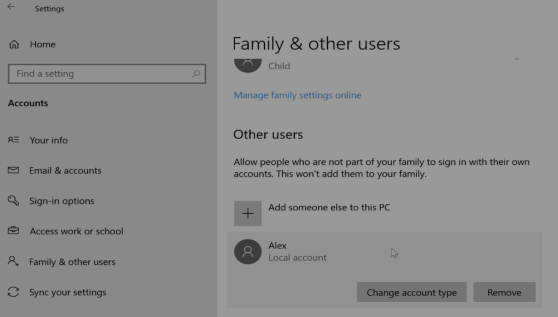
I suggest that you log out of your current user account, restart your computer and try to log in with a different administrator account and check if the same problem occurs. If you do not have another administrator user account, do the following:
How to create a new local administrator account
Updated: April 2025
We highly recommend that you use this tool for your error. Furthermore, this tool detects and removes common computer errors, protects you from loss of files, malware, and hardware failures, and optimizes your device for maximum performance. This software will help you fix your PC problems and prevent others from happening again:
- Step 1 : Install PC Repair & Optimizer Tool (Windows 11, 10, 8, 7, XP, Vista).
- Step 2 : Click Start Scan to find out what issues are causing PC problems.
- Step 3 : Click on Repair All to correct all issues.
- In the search box, type control panel.
- Click User Accounts.
- Select Make changes to my account in your PC settings.
- Then select the family and other users on the left.
- Click Add someone to this PC available.
- Now select Sign in without a Microsoft account (not recommended).
- Then click the Local Account tab and create a local account. Then click the Finish tab.
- After creating the local account, click the local account, select the Change Account Type tab and then Administrator.
- Your local administrator account will now be created. Sign out of your Microsoft account and sign in to your new local account.
Reinstall the Program
After each installation, the program or application should automatically create a link in the startup folder.
However, sometimes and for no apparent reason, the installation sequence is simply skipped.
Although the way you manage launches has changed, the folder it contains is still there on Windows 10. These links must continue to work as expected.
In this scenario, you should try to repair the installation or reinstall the program.
Most programs offer the repair option, but reinstalling shouldn’t take too long, only larger ones are an exception.
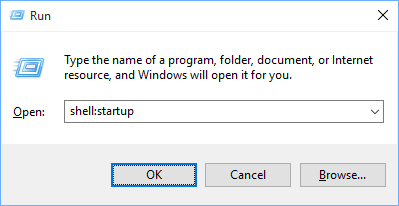
To fix or reinstall the problematic program and hopefully let it create a startup entry:
- Enter Control in the Windows search bar and open the Control Panel.
- In the category view, open an uninstall program.
- If you are looking for an issue that does not start with the system, right-click on it and select Uninstall.
- Go to Programs or Programs (86) and delete the remaining files in the folders.
- In addition, a third party cleaner such as CCleaner can be used to remove the remaining traces stored in the registry.
- Run the installer and reinstall the program.
Add Program in the Startup using the Registry Editor

Registration is the highest authorization on a Windows PC. Regardless of the changed settings or your activities, this affects the registration. All settings for native Windows applications and all third-party software are available in the registry. You shouldn’t be playing with registry until you know it and are sure of what you’re doing.
Follow these steps to fix the startup folder issue:
- Open Registry Editor by typing regedit at the command prompt and then pressing Enter.
- Go towards
- HKEY_LOCAL_MACHINE\Software\Microsoft\Windows\CurrentVersion\Run
- Right-click the space in the editor and create a new string value entry.
- Name the value of the string after the program you want to run.
- Change the entry and enter the value in the path of the program executable.
- Save your PC and restart it.
Conclusion
The Windows 10 startup folder is not working. This is a very common problem for Windows computer users. However, if you follow the correct steps effectively, you can fix this error in no time. Here are some effective solutions to help you solve the Windows 10 problem when opening a specific folder.
RECOMMENATION: Click here for help with Windows errors.