- Download and install the software.
- It will scan your computer for problems.
- The tool will then fix the issues that were found.
Fatal error C0000022 is a Windows error that can occur when trying to update Windows 10, 8, or 7 operating systems. Typically, during the update, users will receive an error notification. when about 90% of the process is complete. Likewise, users cannot update their Windows.
Although fatal error C0000022 occurred in mid-2017, users are still facing this issue in 2018. Windows enthusiasts believe that the culprit for fatal error C0000022 is the incorrect installation of a Windows update. For example, if installing an update prevented a system from crashing, some Windows Update files might become corrupted.
Additionally, error C0000022 can also be caused by an untrusted third-party application, malware, or virus that has injected malicious code into the operating system and corrupted the startup configuration data. Consequently, the system cannot reboot immediately after installing an update or after an accidental restart.
Using startup recovery
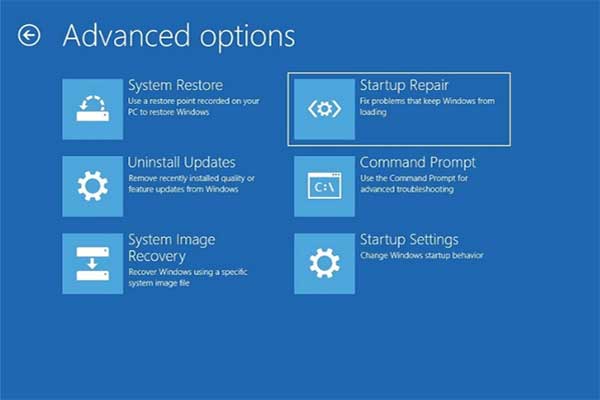
Use Boot Restore to fix any problems with computer startup.
Boot Restore tries to fix any startup problems with Windows 7. To run the Boot Restore tool at startup, follow these steps:
a) Reboot your computer and press F8 on your keyboard. You must press F8 before the Windows logo appears. If you see the Windows logo, you will have to try again until you are prompted to log on to Windows. Then turn off your computer and restart it. Note. On a computer configured to boot with multiple operating systems, you can press F8 when the boot menu appears.
b) Use the arrow keys to select “Restore Computer” in advanced startup options and press ENTER. When prompted, select the Windows 7 installation you want to recover and press Next.
c) Select the keyboard language and method and press Next.
d) Select a user name, enter a password, and press OK.
e) In the System Restore Options section, click Restore at Boot. Note. If you are having trouble starting Windows 7 during the recovery process, it will start the recovery at startup to fix the problem automatically. Let this process be completed. Boot Restore may ask you to make a decision when trying to fix the problem. If necessary, you can reboot your computer during the repair process.
f) In the Boot Restore window, click Finish.
g) Reboot your computer when prompted.
Updated: April 2025
We highly recommend that you use this tool for your error. Furthermore, this tool detects and removes common computer errors, protects you from loss of files, malware, and hardware failures, and optimizes your device for maximum performance. This software will help you fix your PC problems and prevent others from happening again:
- Step 1 : Install PC Repair & Optimizer Tool (Windows 11, 10, 8, 7, XP, Vista).
- Step 2 : Click Start Scan to find out what issues are causing PC problems.
- Step 3 : Click on Repair All to correct all issues.
Hard reset your computer
For laptops, a hard reset may solve the problem.
1] Turn off the system and disconnect the power cord and battery.
2] Press the power button for 30-40 seconds and allow the system capacitors to discharge.
3] Now plug in the power cord and try to start the system.
System Restore
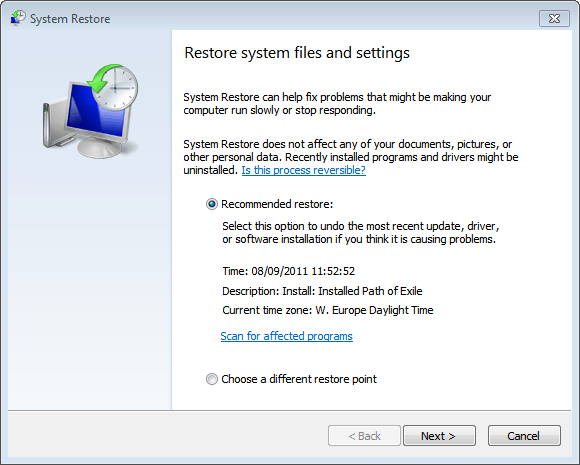
System Restore will only work if a restore point was created beforehand.
1] After turning on the system, press F11 to start the system in recovery mode.
Note: – You can also try to boot in Automatic Repair mode by following these steps: –
- Turn off the PC with the power switch.
- Now turn it on with the power switch. When the logo appears, simply press and hold the power button for 5 seconds to turn it off completely.
- Repeat the process two or three times until the screen displays a message indicating that it is ready for automatic repair.
2] Now select Troubleshoot >> Advanced options.
3] Select System Restore from the list.
4] Select a restore point and confirm it.
5] Start the system restore process and restart the system. Here is a detailed system recovery procedure.
If any of these methods helped you solve the problem with the fatal error C0000022, please let us know in the comments.
RECOMMENATION: Click here for help with Windows errors.
