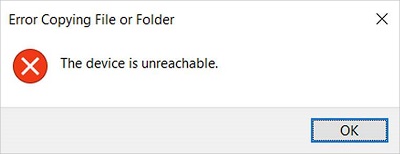- Download and install the software.
- It will scan your computer for problems.
- The tool will then fix the issues that were found.
System errors such as ERROR_DEVICE_UNREACHABLE can affect almost any computer. This error usually occurs when you try to transfer files from your smartphone to your computer.
You can easily recognize this error by the “Device unavailable” error message. Today we will show you how to solve this problem in Windows 10.
Error 0x80070141: The device is unavailable and not only for the iPhone. Some Android devices such as Samsung Galaxy or Lenovo cannot import files to PC when the following message appears: Device unavailable
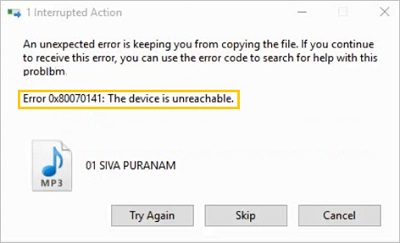
Disconnect and reconnect the device
This error is harmless and indicates a problem when the device was unavailable or did not respond. The files that you see are probably just caches. The simple solution is to remove and reconnect the device.
- Disconnect the cable connecting the device to your system.
- Make sure that the device has disappeared from the devices listed in the cable.
- Reconnect the device. If it is a phone, unlock it and respond to all requests on the device.
- Open the conductor.
- Go to this computer.
- Access the memory of the device.
- Copy / move files.
Change the connection type of the device.
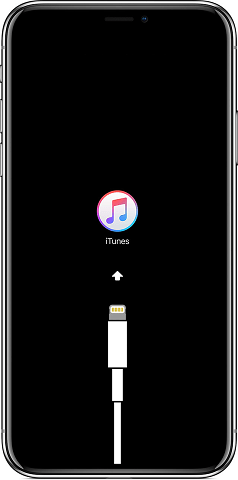
To correct this error when copying files from your iPhone or other device to your PC / computer in Windows 10: 1:
- Disconnect your iPhone / iPad from your computer.
- Go to the settings on your iOS device
- Open the Photo and scroll down.
- Under “Transfer to Mac or PC”, change from “Automatically” to “Save Originals” (“Automatically transfer photos and videos in a compatible format or always transfer the original file without compatibility check”).
Updated: April 2025
We highly recommend that you use this tool for your error. Furthermore, this tool detects and removes common computer errors, protects you from loss of files, malware, and hardware failures, and optimizes your device for maximum performance. This software will help you fix your PC problems and prevent others from happening again:
- Step 1 : Install PC Repair & Optimizer Tool (Windows 11, 10, 8, 7, XP, Vista).
- Step 2 : Click Start Scan to find out what issues are causing PC problems.
- Step 3 : Click on Repair All to correct all issues.
Now connect your device back to your Windows 10 computer and copy the files again. now it should work fine!
The iPhone is connected to your Windows 10 computer. iTunes does not need to be installed when copying files from one file to another.
Perform hardware and device troubleshooting

In fact, this particular problem can be caused by an error in the conductor that prevents your operating system from establishing a stable connection to an external storage device. Before you start other recovery strategies, it is a good idea to start troubleshooting the problem by making sure that Windows cannot solve the problem itself.
Several affected users were able to solve the problem simply by performing hardware and device troubleshooting. This utility will check your device for problems that are already covered by repair strategies, and recommend a viable solution if a problem is detected.
Here is a quick guide to troubleshooting your hardware and devices:
- Open the Run dialog box by pressing the Windows + R keys. In the Run dialog box, type ms-settings: Troubleshoot and press Enter to open the Troubleshoot tab on the Options tab.
- After you go to the Troubleshooting tab, scroll down to the Troubleshooting section and click Hardware and Peripherals. Then click “Start Troubleshooting Tool” from the pop-up menu.
- Once you start troubleshooting, patiently wait until the investigation phase is complete. If a viable recovery strategy is found, click Apply this update to apply it.
- After fixing it, restart your computer and see if the problem disappears the next time you start your system.
Conclusion
Error when copying files or folders – no access to the device – not a complicated problem. There seems to be a problem with the file or device permissions. In most cases, however, simply disabling and reconnecting the device will solve the problem.
RECOMMENATION: Click here for help with Windows errors.