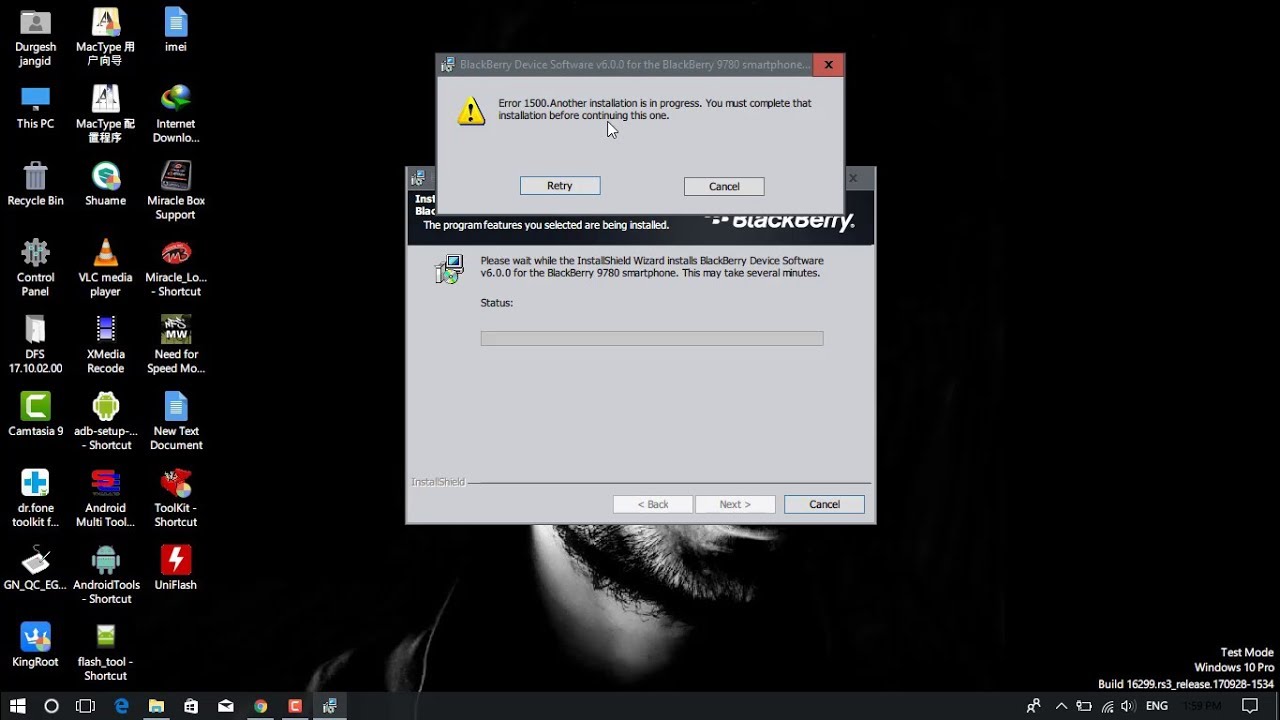- Download and install the software.
- It will scan your computer for problems.
- The tool will then fix the issues that were found.
You downloaded the program to your Windows 10 computer, but the installation was denied. Instead, the “Error 1500” error message continues to appear. Another installation in progress. This installation must be completed before proceeding. “It can also happen during the boot process.
The problem is that no other installation takes place. So we have to ask ourselves where the error came from.
This is not a new problem. It has been encountered by users of previous versions of Windows, including Vista, XP, Windows 7, and Windows 8.
“Why is this happening? And what can I do to get rid of this? ” You will receive answers to these questions shortly.
What is error code 1500?
Another incomplete installation with error code 1500 occurs when you try to start the installation of a program while Windows Installer (MSI) is already running.
Usually, as stated in the post, all you need to do is check if there are still running processes and then wait for them to finish or finish.
However, many Windows 10 users report seeing the error even if they don’t take further action. In this case, it is assumed that the problem is caused by the current working key left over from a previous installation.
Now let’s take a look at the bug fixes.
End all of the background installation processes
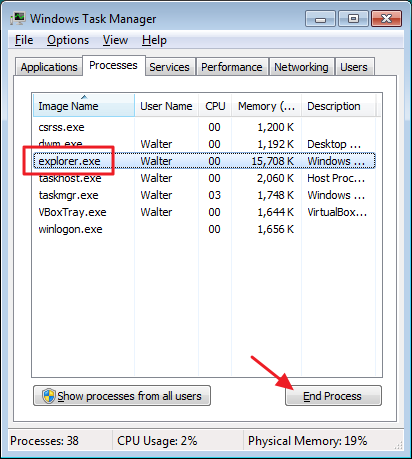
The easiest way to fix bug 1500: “Another installation is running in Windows 10” is to close all background installation processes. Right-click on the taskbar and select “Task Manager”.
In the window that opens you can see all the programs running, including all the installations that are running. Find the files named msiexec.exe, installer.exe and setup.exe. Select these processes and click the “Complete task” button. This should stop all installations and allow you to run your installer again successfully.
Disable active link to install in the registry

The Windows Registry records all actions taken in the operating system and manages Windows according to the registered registry link. The installation baseline is added to the Windows registry when the program is installed. The baseline is also removed when the installation is complete. However, if the installation baseline is not removed due to an error, Windows will not let you install the program and will return error 1500.
To resolve this issue, you need to remove the baseline installation. To do this, you can follow these steps:
Step 1. Open the Run window by pressing Windows key + X. In the Run box, type regedit and press Enter.
Step 2. The Registry Editor window will open. In Registry Editor, navigate to the area on the left side of the user interface and open the HKEY_LOCAL_MACHINE registry folder. Once opened, open the following folders in the order in which they are organized:
- Software
- Microsoft
- Windows
- Installer
You can find the InProgress subkey in the installer registry key. Click on it to display the contents of the registry in the right pane of the registry editor interface.
Step 3: Double click the channel (default) that is displayed on the right side of the interface. The box opens. Here, delete the available value in the Value field and click OK to apply the changes.
Now close the registry editor and restart your computer to be safe. After restarting, install the program you wanted to install. If this does not affect the 1500 error, try the next method.
Updated: April 2025
We highly recommend that you use this tool for your error. Furthermore, this tool detects and removes common computer errors, protects you from loss of files, malware, and hardware failures, and optimizes your device for maximum performance. This software will help you fix your PC problems and prevent others from happening again:
- Step 1 : Install PC Repair & Optimizer Tool (Windows 11, 10, 8, 7, XP, Vista).
- Step 2 : Click Start Scan to find out what issues are causing PC problems.
- Step 3 : Click on Repair All to correct all issues.
Restart the Windows Installer service.
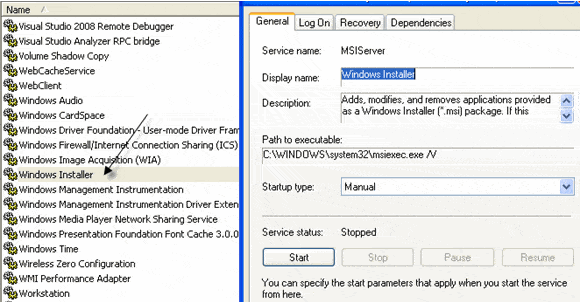
The Windows Installer is the program from which the installation began. So the problem is that the two installations have problems with each other is the installer’s problem. Next, you will have to stop and restart this proprietary Windows program to solve problems that occur here. To do that:
- Run the run command on your keyboard at the same time as the Windows + R keys, or use Cortana.
- Type Services.msc and press Enter. The Services window should open.
- Find the Windows installer by scrolling down the list and right-clicking the application to stop it.
- Services
- When the Windows installer is running, the shutdown button is illuminated.
- Click “Stop”, click “Apply” and then click “OK”.
- Then you want to reboot your computer and then reopen the services.
- Then you want to right-click the Windows installer and click Start to launch the application. Click Apply again and click OK to start it again.
This way, you can stop any current installation and perform a new one.
Recover missing or damaged files using the System File Checker

Software for any operating system, including the installation of Windows 10, may be corrupted or deleted when using our computers. Don’t worry, although this may happen, Windows also offers tools to fix the damage or remove files. I call this file wand checking system. It is an elegant little program that helps you find missing or corrupted files in Windows and fix them with a single command.
RECOMMENATION: Click here for help with Windows errors.