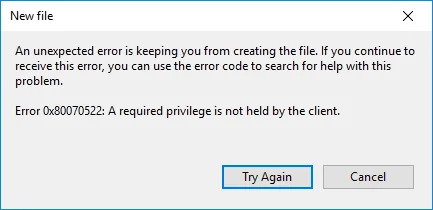- Download and install the software.
- It will scan your computer for problems.
- The tool will then fix the issues that were found.
Error 0x80070522 means that you are trying to copy or create a file in a directory for which you do not have the required permission or permission. Typically, this error message appears when you try to copy, paste, or modify anything in Windows folders, and Microsoft does not allow unauthorized access to your Windows installation. Even users get the error “Required privileges are not held by client error” because these files are only available on one system. The error appears when playing with the following folders: Windows, Programs or System32.
An unexpected error prevents the creation of the file. If you are still getting this error, you can use the error code to request help with this problem.
Error 0x80070522: The client does not have the required privileges.
The main problem is that users get error 0x80070522 when they try to do something on the root drive (C :), such as B. Copy, paste, delete or modify. So, without wasting any time, let’s see how to fix a required privilege that is not being held by a client error using the troubleshooting steps below.
Disable Admin Approval Mode
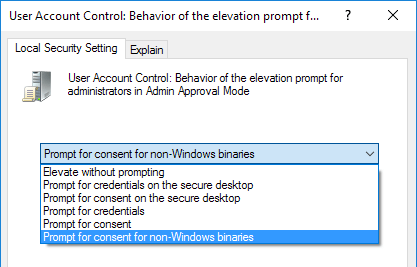
- Press the Windows button and R at the same time to open the Run dialog box.
- Enter the command secpol.msc and press Enter.
- When the confirmation window appears, click OK.
- You should now see the Local Security Policy window. Go to Local Policies (left pane) and click Security Options.
- Scroll down and find User Account Control: Run All Administrators in Administrator Approval Mode.
- Right-click it, select Properties and select Disable.
- Be sure to click Apply and then OK to save your changes.
- Finally, close the Local Security Policy window and restart your device.
Now try copying the required file to the desired destination folder that was previously giving error code 0x80070522.
Use the Registry Editor to enable the LUA
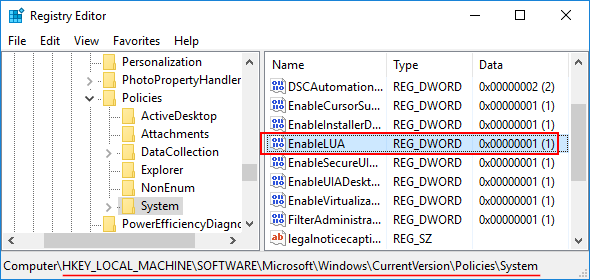
Before continuing this method, create a system recovery point.
Open the command “Run” by pressing Windows + R, typing in the field regedit and pressing Enter.
Follow the path below.
HKEY_LOCAL_MACHINE \ SOFTWARE \ Microsoft \ Windows \ CurrentVersion \ Policies \ System
Updated: April 2025
We highly recommend that you use this tool for your error. Furthermore, this tool detects and removes common computer errors, protects you from loss of files, malware, and hardware failures, and optimizes your device for maximum performance. This software will help you fix your PC problems and prevent others from happening again:
- Step 1 : Install PC Repair & Optimizer Tool (Windows 11, 10, 8, 7, XP, Vista).
- Step 2 : Click Start Scan to find out what issues are causing PC problems.
- Step 3 : Click on Repair All to correct all issues.
Click on the system and you will find EnableLUA on the right. Now right-click on EnableLUA and set Dword to 0.
Submit the application now and accept it. Reboot the system once and see if you can change the file.
Use the local security policy to change administrator rights. Go to Local Policies> Security Settings. Find User Account Control: Run all administrators in Administrator Approval mode on the right.
This error may occur due to a conflict in the administrator account.
Changing Local Policy
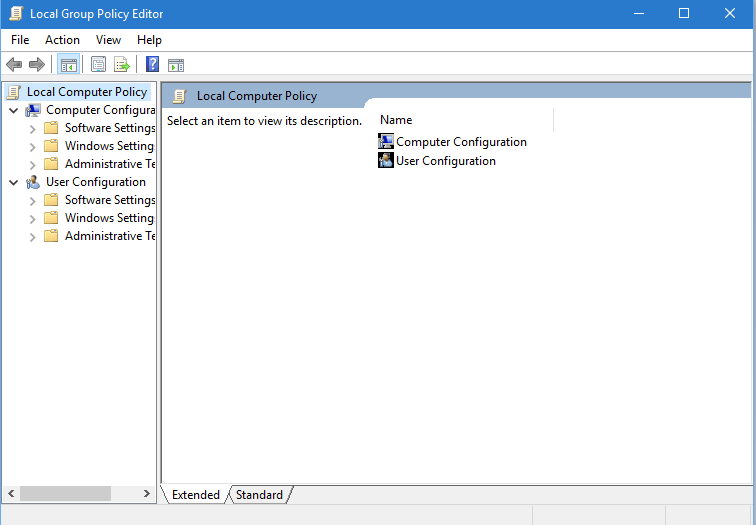
It is strongly recommended that you create a system restore point before proceeding to the next steps as these are editing and access rights to your computer. You can read our article on how to create a Windows 10 restore point for a step by step guide.
- Simultaneously press WIN + R to open the “Run” dialog box. When it opens, type secpol.msc and press Enter.
- The Local Security Policy window opens. Then you need to expand Local Policies and then double click on the Security Settings entry below. In the right pane, find User Account Control: run all administrators in Administrator Approval mode and double click on it. If in doubt, read the screenshot below.
- A window called “User account control: run all administrators in administrator approval mode” will open. On the Local Security Settings tab, set the switch to Disable as shown, then click Apply and OK.
RECOMMENATION: Click here for help with Windows errors.