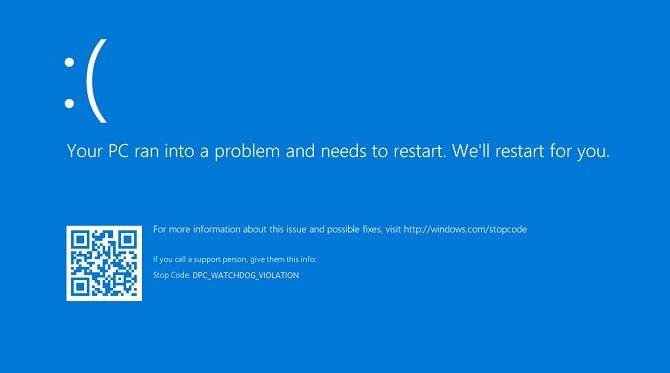- Download and install the software.
- It will scan your computer for problems.
- The tool will then fix the issues that were found.
If you are using a Windows computer, especially Windows 8 / 8.1 and Windows 10, you may be familiar with the DPC Watchdog Violation error as it has become one of the most common errors on the Windows platform.
If this error occurs on your Windows computer, you are not alone as I have received many reports from users who have encountered this problem before. What is DPC monitoring violation error and how to fix its annoying problem?
What is DPC Watchdog Violation Error?
DPC Watchdog Violation (error code: DPC_Watchdog_Violation) is a common problem in the Windows operating system. This is due to some reasons such as B. Unsupported SSD firmware, old SSD driver, hardware compatibility issues, or corrupted system files.
If you are using an SSD on your Windows computer, the first thing to do is check the firmware version of the SSD and make sure it is up to date.
Also, to get rid of incompatible hardware issues, remove hardware from your computer that you think is a problem, especially new hardware that you recently connected to your computer. This error will appear later.
Replace storahci.sys driver
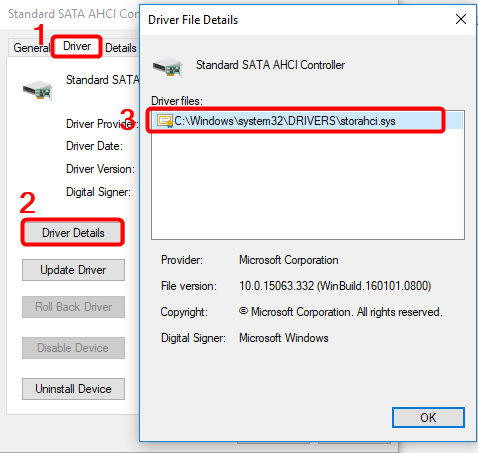
Microsoft is currently evaluating a solution that prevents the driver from migrating when upgrading to Windows 10. You can work around this error by replacing the problematic driver with the Microsoft storahci.sys driver:
- Right-click the launcher icon and select Device Manager.
- Expand the IDE ATA / ATAPI controller.
- Select a controller named “SATA AHCI” (for example, a standard SATA AHCI controller). To make sure you have selected the correct controller, right-click it, select Properties, go to the Driver tab, and click Driver Information. Make sure iastor.sys is listed in the list of drivers and click OK.
- On the Driver tab, select Update Driver.
- Select Find my driver on my computer.
- Select Allow selection from a list of device drivers on my computer.
- Choose a standard SATA AHCI controller.
- Click Next, then Close and restart your computer.
Change SATA AHCI controller

Updated: April 2025
We highly recommend that you use this tool for your error. Furthermore, this tool detects and removes common computer errors, protects you from loss of files, malware, and hardware failures, and optimizes your device for maximum performance. This software will help you fix your PC problems and prevent others from happening again:
- Step 1 : Install PC Repair & Optimizer Tool (Windows 11, 10, 8, 7, XP, Vista).
- Step 2 : Click Start Scan to find out what issues are causing PC problems.
- Step 3 : Click on Repair All to correct all issues.
You can modify the SATA AHCI driver yourself to fix the error in the event of a DPC watchdog violation
Step 1. Launch Device Manager in Windows 10.
Press the Windows key and the X key at the same time.
Select Device Manager from the menu.
Step 2. Make sure you have selected the correct controller.
- Find and expand the IDE ATA / ATAPI controllers.
- Select the SATA AHCI controller and right-click it.
- Select “Properties” from the pop-up window.
- Go to the “Driver” tab and click “Disk Information”.
- Make sure iaStorA.sys is listed as the driver. Then click OK.
Step 3. Update the driver for this device.
- Select “Update Driver”.
- Select “Search my computer for drivers”.
- Select Allow selection from a list of device drivers on my computer.
- Select Standard SATA AHCI Controller and click Next.
- Restart your computer for the changes to take effect.
If DPC_Watchdog_Violation reappears after restarting, you can try the next method.
Update your SSD Firmware
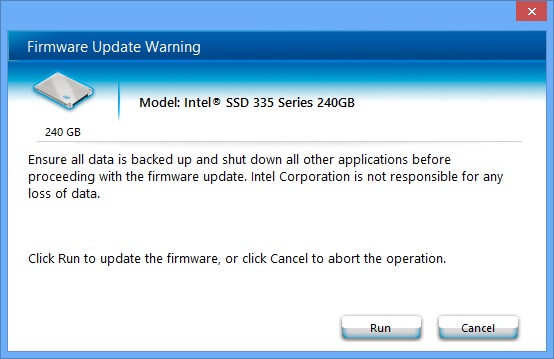
If you are using a solid state drive (SSD) on your computer, I recommend that you download the latest firmware from the manufacturer’s website and update your SSD. Sometimes Windows cannot properly handle your SSD until the firmware is updated.
Follow these instructions to find your SSD model number:
- Press Windows + E to launch File Explorer.
- Look in the left sidebar, right click on My Computer and select Manage. It may have a different name depending on the version of Windows you are using, for example B. This is a PC.
- In the Computer Management window, look at the left sidebar and select Device Manager.
- In the list of drives, you can see the type of SSD used and the model number.
RECOMMENATION: Click here for help with Windows errors.