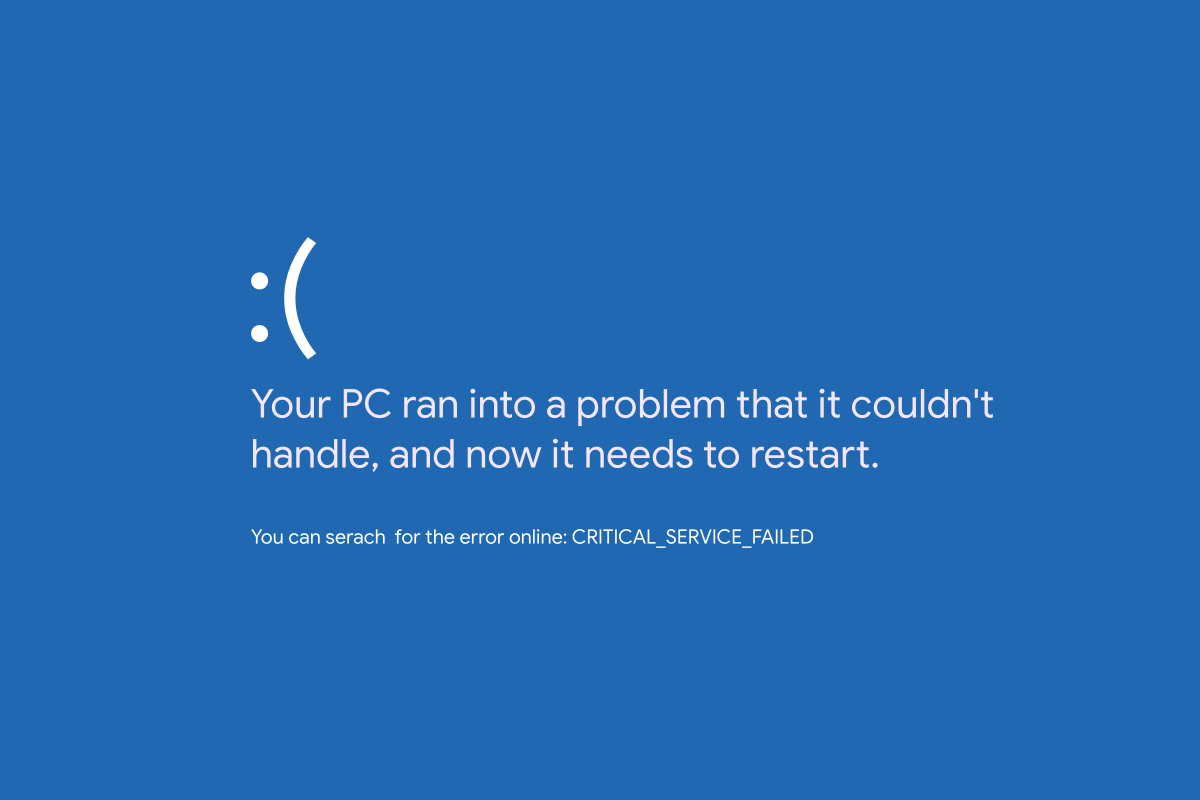- Download and install the software.
- It will scan your computer for problems.
- The tool will then fix the issues that were found.
If you have ever encountered a Blue Screen of Death Critical Service Failure, you can view this article. Because you will learn how to fix this BSOD effectively.
This BSOD is not new to Windows 10. However, more and more PC users are facing this blue screen error lately. According to various sources, CRITICAL_SERVICE_FAILED occurs immediately after a Windows update. In most cases, users do not see the login screen. Because BSOD is displayed immediately after launch. Since they don’t have access to the desktop, it is not possible to use some common methods to resolve this BSOD. Don’t worry, this article will guide you on how to fix critical BSOD errors.
This problem can be caused by several reasons. However, the most common are hard drive problems, driver problems, faulty system and service files, memory problems, etc.
Run Startup Repair
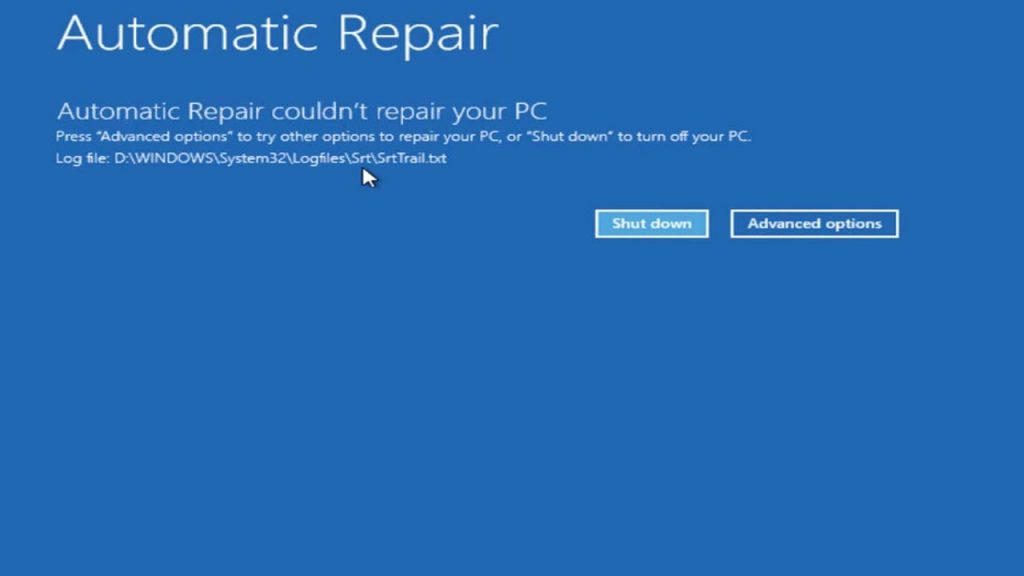
This is the first thing to try when you see the CRITICAL SERVICE FAILED blue screen error. To run Startup Repair:
- Turn on your computer and immediately shut it down when Windows boots. Do this until you see a message titled Preparing for Automatic Repair.
- Click more options.
- Click Troubleshoot.
- Select Advanced Options.
- Select Startup Repair.
- Choose your account name and enter your password.
- Wait for the process to complete.
Hope this fixes your blue screen error.
Updated: April 2025
We highly recommend that you use this tool for your error. Furthermore, this tool detects and removes common computer errors, protects you from loss of files, malware, and hardware failures, and optimizes your device for maximum performance. This software will help you fix your PC problems and prevent others from happening again:
- Step 1 : Install PC Repair & Optimizer Tool (Windows 11, 10, 8, 7, XP, Vista).
- Step 2 : Click Start Scan to find out what issues are causing PC problems.
- Step 3 : Click on Repair All to correct all issues.
Reset your Windows
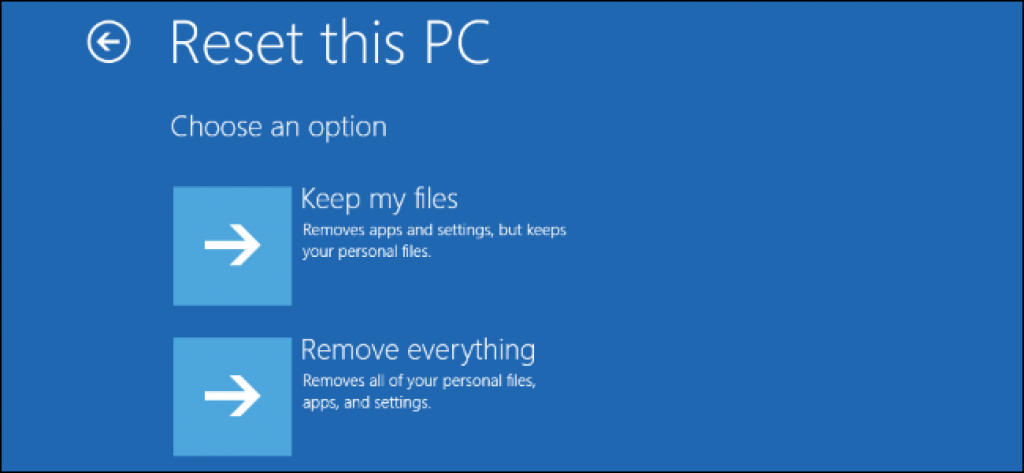
Repeat the steps from Solution 3, but instead of choosing Keep my files, choose Erase everything. This will remove all your files and folders from the partition of your hard drive where Windows 10 is installed.
Make sure the system files are working.
There are two main methods for checking system files: SFC command and DISM command. We will try both options for checking and repairing system files.
Run SFC Command

First of all, you need to open a command prompt with administrator rights. To do this, press the Windows logo key -> type cmd -> right click on Command Prompt and select “Run as administrator”.
After opening the command line, now you need to run the SFC command. Type sfc / scannow and press Enter.
This command takes a few minutes. After running this command, restart your computer.
RUN DISM
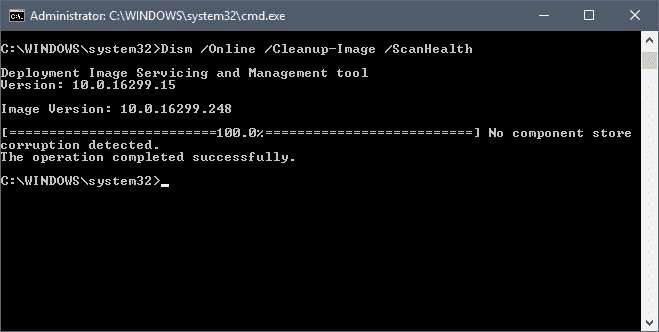
DISM or Deployment Image Servicing and Management is a tool specially designed to check system files and fix blue screen fatal error.
Install and update device drivers to resolve the issue.

If you’ve seen the yellow triangle, the problem is most likely related to the device drivers. Please note that not all of these issues are resolved with Device Manager. Since most blue screen errors are caused by corrupted drivers, you should try reinstalling the drivers to fix the problem.
Conclusion
Hope one of the above fixes helped you get rid of the CRITICAL SERVICE FAILED blue screen error. If you have any questions or suggestions, please leave us a comment below.
RECOMMENATION: Click here for help with Windows errors.