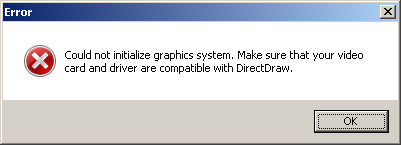- Download and install the software.
- It will scan your computer for problems.
- The tool will then fix the issues that were found.
If you encounter a “Graphics not initialized” error when trying to launch a game, especially Age of Empires, this article will help you. In this article, we will share the most suitable solutions that you can try to solve this problem.
When this issue occurs, you receive the following complete error message:
The graphics system could not be initialized. Make sure your graphics card and driver are DirectDraw compatible.
DirectDraw is a legacy API that was part of the Microsoft DirectX API. It is used to render graphics in applications where optimal performance is important. DirectDraw also allows applications to run in full screen mode or be embedded in a window, for example: B. most other Microsoft Windows applications. DirectDraw uses hardware acceleration, if available on the client’s computer, and provides direct access to video memory.
Update the graphics card drivers
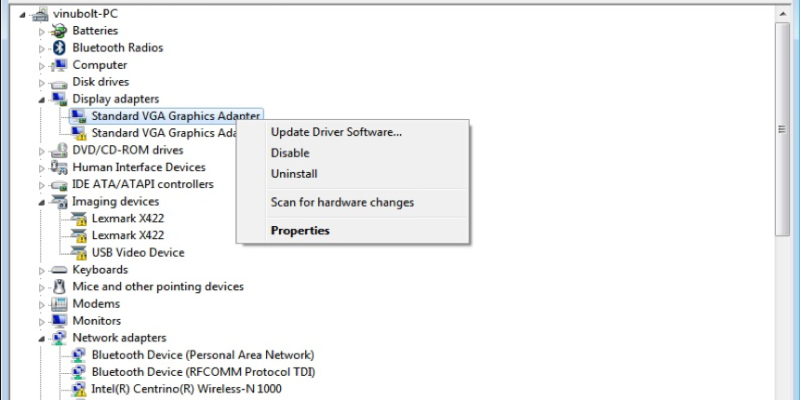
1) From your desktop, press the Windows key + X key.
2) Select Device Manager.
3) Unfold the display adapter.
4) Click directly on the graphics card and click “Update Driver Software”.
Updated: April 2025
We highly recommend that you use this tool for your error. Furthermore, this tool detects and removes common computer errors, protects you from loss of files, malware, and hardware failures, and optimizes your device for maximum performance. This software will help you fix your PC problems and prevent others from happening again:
- Step 1 : Install PC Repair & Optimizer Tool (Windows 11, 10, 8, 7, XP, Vista).
- Step 2 : Click Start Scan to find out what issues are causing PC problems.
- Step 3 : Click on Repair All to correct all issues.
Run in compatibility mode
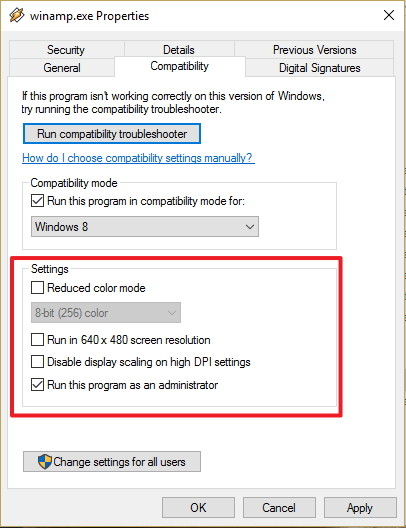
Many users believe this works simply by running the game in compatibility mode. To do this, proceed as follows:
1) Find your game application in the installation folder.
2) Right-click the game and select Properties.
3) Select the “Compatibility” tab.
4) Check the box under “Compatibility Mode” and select what the game should be compatible with.
5) Check the “Disable full screen optimization” checkbox and run this program as administrator.
6) Click Apply> OK.
7) Start the game to make sure the game is working correctly again.
Change screen resolution settings
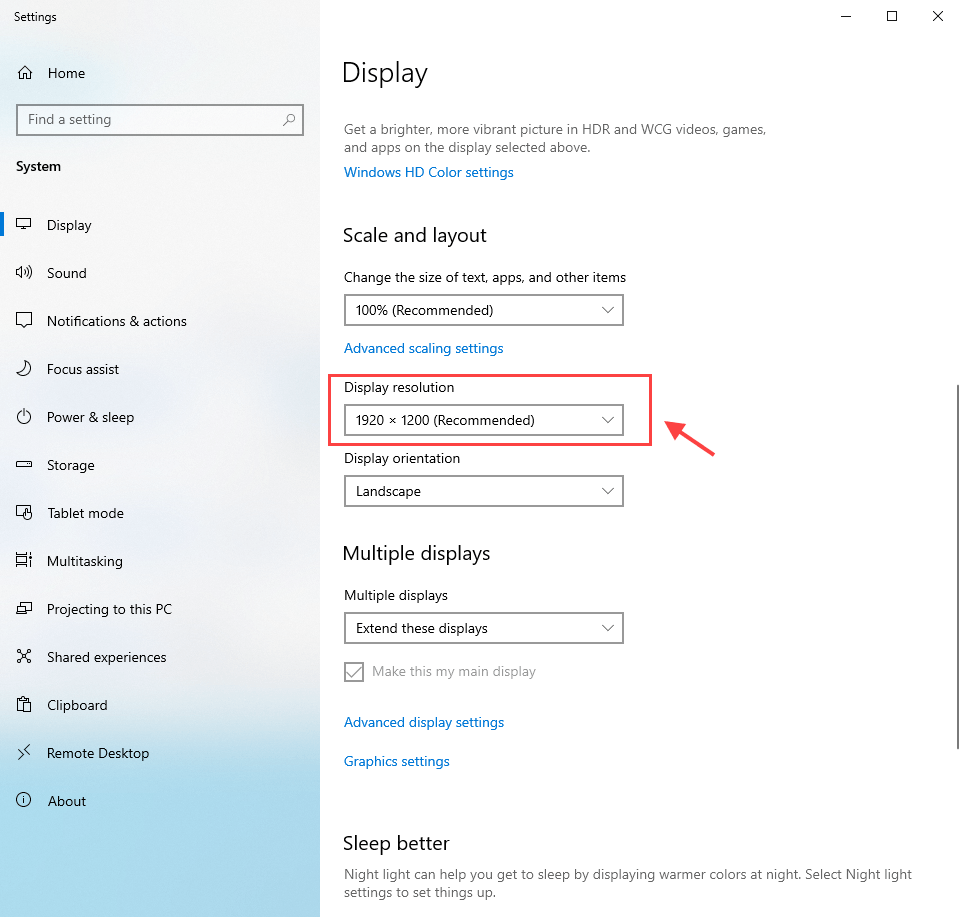
- Try a different resolution in the game.
- Right click on the desktop and select Display Options. Change your desktop screen resolution accordingly.
- Try different resolutions until the game starts correctly.
Manually Download and Install DirectX
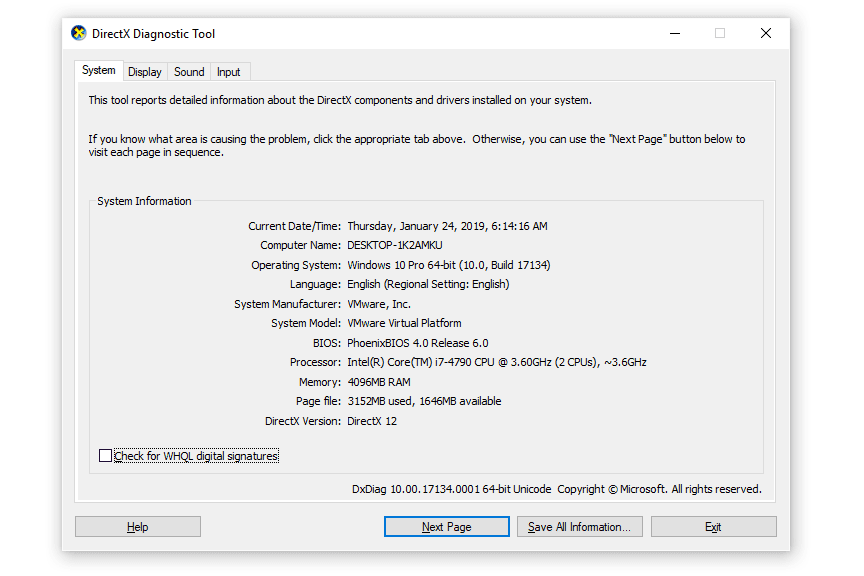
- Visit the DirectX download page on the Microsoft website.
- Click the red Download button to save the configuration file to your computer.
- Open dxwebsetup.exe and complete the DirectX installation by following the instructions on the Microsoft website or DirectX installer. Installation will take less than a minute.
- Read the setup procedure carefully. You may be prompted to install something else, such as Bing Bar. Just uncheck anything you don’t care about to avoid installation.
- Restart your computer even if you are not prompted to do so.
- After restarting your computer, check if updating to the latest version of DirectX has fixed the problem you are experiencing.
RECOMMENATION: Click here for help with Windows errors.