- Download and install the software.
- It will scan your computer for problems.
- The tool will then fix the issues that were found.
When mobile hotspot mode is enabled, the BlackBerry smartphone can be used as a mobile hotspot so that other Wi-Fi-enabled devices can use the BlackBerry smartphone’s connection to the mobile network.
Are you trying to connect to your BlackBerry mobile access point using a Windows 10 computer?
Some Windows users cannot connect to their Blackberry mobile access point because the network is not recognized by the wireless device list.
Simply follow these steps in the order below and you will be able to connect to your Blackberry access point, typically using Windows 8, Windows 8.1 or Windows 10.
If you can’t find the Blackberry Mobile Hotspot, first run the network troubleshooter on your Windows 8 / Windows 8.1 / Windows 10 system.
They will also troubleshoot connectivity problems to make sure that it does not work properly.
Run the Network Adapter troubleshooter
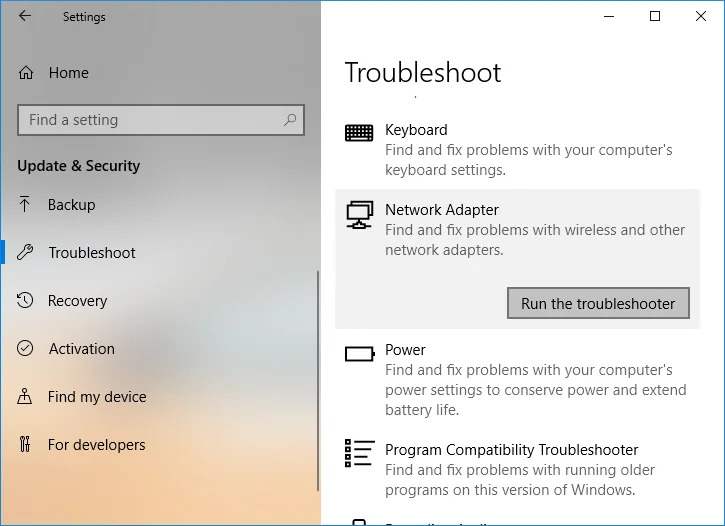
Follow the instructions below:
- Enter the fix in the search box.
- Select Troubleshooting.
- Select “Show all” in the upper left corner.
- Click Network Adapters.
- Follow the on-screen instructions to troubleshoot the problem.
If the problem persists, follow the method below.
Updated: April 2025
We highly recommend that you use this tool for your error. Furthermore, this tool detects and removes common computer errors, protects you from loss of files, malware, and hardware failures, and optimizes your device for maximum performance. This software will help you fix your PC problems and prevent others from happening again:
- Step 1 : Install PC Repair & Optimizer Tool (Windows 11, 10, 8, 7, XP, Vista).
- Step 2 : Click Start Scan to find out what issues are causing PC problems.
- Step 3 : Click on Repair All to correct all issues.
Control the connections to the mobile access point on your smartphone:
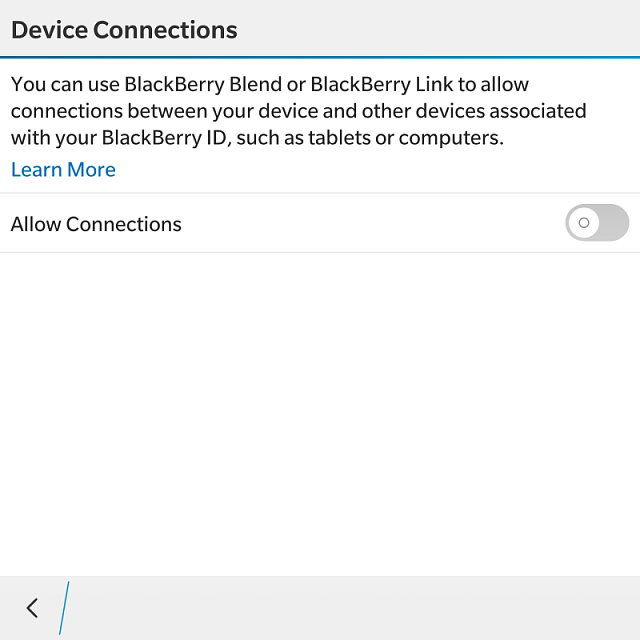
- Open options.
- Select Network & Connections> Mobile Access Point Connections> Options.
- In the Mobile Access Point connection settings, the user can:
- Edit the network name (SSID).
- Select the security type. Available options are: No, WEP, WPA2 Personal and WPA / WPA2 Personal.
- Note: WEP, WPA2 Personal and WPA / WPA2 Personal. Disconnect the network security only when connection problems are corrected. An unprotected network may result in high data usage and high costs.
- Select a group. Available options are 802.11g and 802.11bg.
- Select an option to allow or disallow communication from devices connected to the network.
- Set the automatic shutdown timer. This will automatically disable the mobile access point if no devices have been connected to the network for a specified period of time. Available options: Never up to 1 hour (in 5 minute steps).
Activate and deactivate the mobile access point
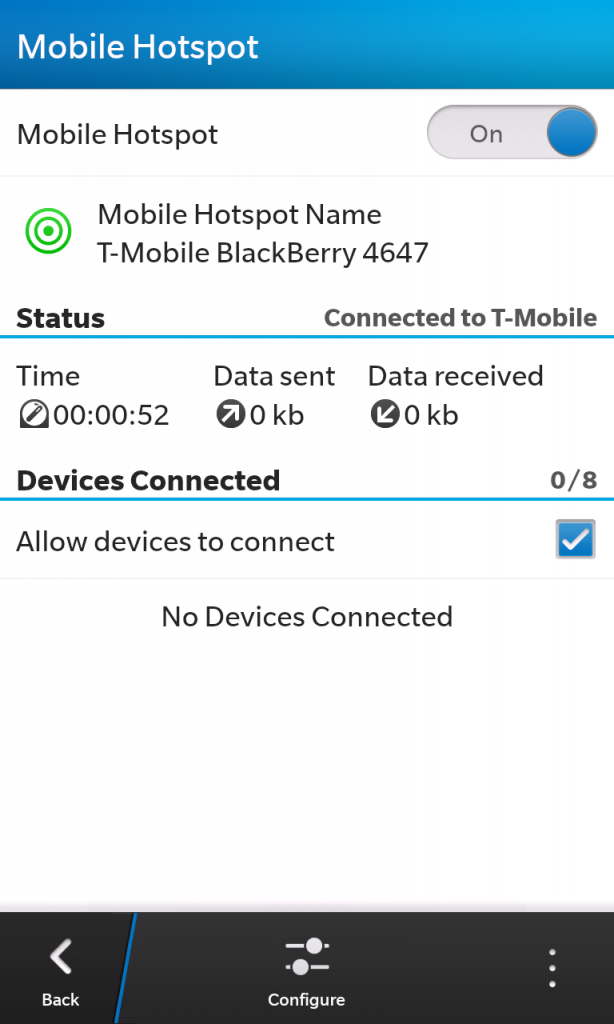
Follow these steps to enable or disable your mobile hotspot over Wi-Fi:
- On any home screen, tap and drag the status bar down.
- Touch Settings.
- Touch Network Connections.
- Touch the Portable access point.
- Tap the switch on the mobile access point to turn it on or off.
- Tap a note. When you turn on your phone, it transmits its Wi-Fi network name (SSID), so you can connect to five computers or other devices. The standard SSID for your phone is “T-Mobile Blackberry [XXXX]”. If the mobile hotspot is enabled for smartphones, your phone displays an access point icon in the status bar on the home screen.
Sharing your connection via USB

To share your cellular data connection with your computer using a USB cable: 1:
First access
- Connect your phone to your computer using a USB cable.
- On any home screen, tap and drag the status bar down.
- Touch Settings.
- Touch Network Connections.
- Tap “Shared Internet.
- Check the information, and tap Next.
- Tap Next, and then tap Next again.
- Tap Connect to, and then tap USB.
- Tap Next.
- Tap the Internet Connection Sharing switch to enable it. When your phone breaks the connection, the Connection Sharing icon appears in the status bar on the Home screen.
After your first access
- Connect your phone to your computer using a USB cable.
- On any home screen, tap and drag the status bar down.
- Touch Settings.
- Touch Network Connections.
- Tap Internet Connection Sharing.
- Tap the Internet Connection Sharing switch to enable it. When your phone breaks the connection, the Connection Sharing icon is displayed in the status bar on the Home screen.
RECOMMENATION: Click here for help with Windows errors.

