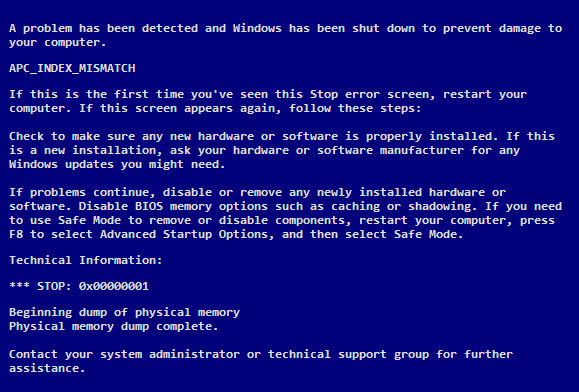- Download and install the software.
- It will scan your computer for problems.
- The tool will then fix the issues that were found.
APC_INDEX_MISMATCH is a Windows blue screen of death that usually indicates that the system contains an incompatible device driver or faulty hardware. In various circumstances, it may happen that, for example, some of the victims of the APC_INDEX_MISMATCH error cannot access the desktop, because BSOD prompts you to do this immediately after logging into Windows, and the other part occurs during the connection of the HDMI cable or during the operation of certain applications.
Currently, many Windows 10 users are reporting that the BSOD APC INDEX MISMATCH window displays an invalid Igdkmd64.sys file. It is one of the most important Windows system files included with Windows 10. However, to fix the APC INDEX MISMATCH error, do not attempt to modify the Igdkmd64.sys file in any way. as this could result in further damage to the system, compromising its integrity.
According to Windows experts, graphics card or DisplayLink drivers are the most common causes of this BSOD. Thus, the first workaround that might help fix the APC_INDEX_MISMATCH BSOD is to update or reinstall any incompatible, outdated, or corrupted device drivers. If that doesn’t work, it’s time to check your system for any improper software or hardware.
Disable Realtek HD Audio Manager on startup
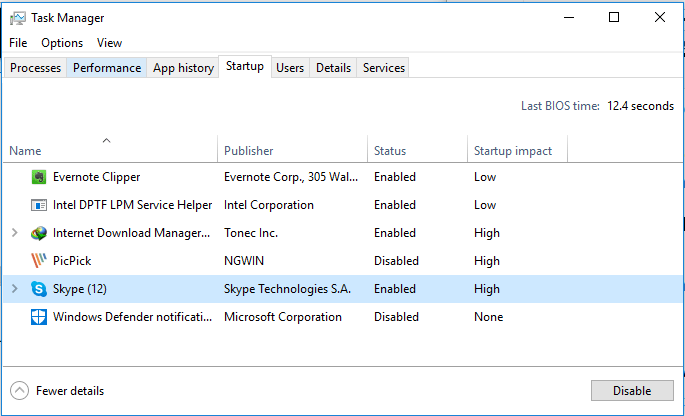
Sometimes, some application or driver installed on your computer can cause BSOD APC INDEX MISMATCH.
Step 1. Press the Ctrl, Shift and Esc keys on your keyboard at the same time to launch the Task Manager.
Step 2: After accessing the Task Manager go to the Startup tab.
Step 3. There will be a list of startup applications. Right-click the appropriate Realtek HD Audio Manager and select Disable. If the application is not listed, disable all applications to start Windows.
Step 4: Close Task Manager and restart your computer.
Update the driver or reinstall the driver

Your newly installed device on your PC may not be compatible with your PC. In this case, make sure the installed device is using the latest drivers to avoid compatibility issues. Therefore, you need to update the diver now.
Here’s a guide on how to update your driver.
Step 1: Simultaneously press the Windows icon and the X key on your keyboard to launch Device Manager, then click Device Manager under options.
Step 2. Find the newly installed device when starting Device Manager. Right click on Unknown device or device with yellow triangle and select “Update driver”.
Step 3: wait for the operation to complete.
Updated: November 2025
We highly recommend that you use this tool for your error. Furthermore, this tool detects and removes common computer errors, protects you from loss of files, malware, and hardware failures, and optimizes your device for maximum performance. This software will help you fix your PC problems and prevent others from happening again:
- Step 1 : Install PC Repair & Optimizer Tool (Windows 11, 10, 8, 7, XP, Vista).
- Step 2 : Click Start Scan to find out what issues are causing PC problems.
- Step 3 : Click on Repair All to correct all issues.
Run a blue screen troubleshooter
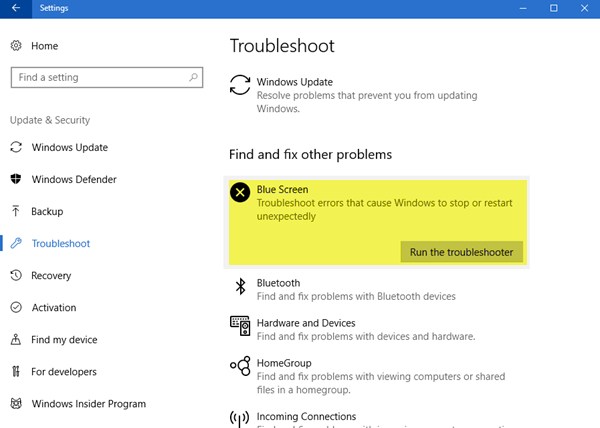
Microsoft has a knowledge base article to fix blue screen bugs. This is very useful information that you can use if you encounter such an issue. You can also run the built-in troubleshooting from your computer. Just open “Settings” and click “Updates and Security”. Just click “Troubleshooting” on the left and you can launch the tool from there. If you recently encountered a blue screen error, you can find the problem and fix it.
Examine the driver corruption with the Check Event Viewer.
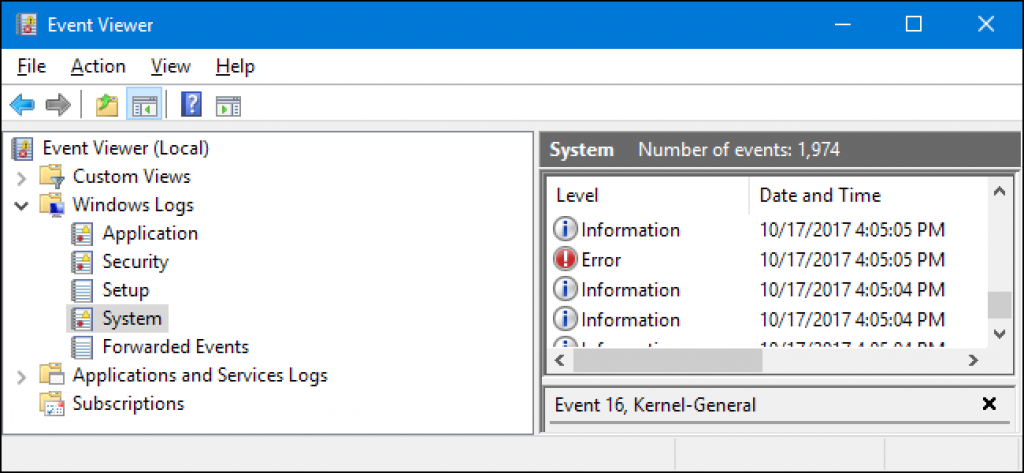
If there is an error on your PC, your computer can record information about it using Event Viewer. Windows provides you with cases where drivers or hardware did not help you fix the problem. Make a habit of checking the Event Viewer if you receive an error message to see which driver or hardware needs to be reinstalled or replaced. This reduces headaches when you don’t have a system to work with and prepares you better so you can act quickly when needed.
Problems with DisplayLink Driver
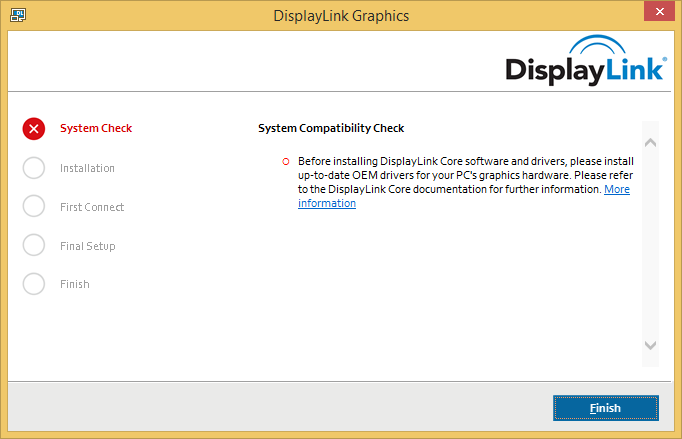
Most new notebooks and PCs can use two monitors with DisplayLink. The driver for this technology can sometimes become an issue as it can cause a blue screen error. If this is the case, uninstall and then reinstall the driver. If the device is not faulty, the reinstallation should work for you.
Remember, take good care of your software and hardware, and it will do you good. If you still have other problems with this type of BSOD, please comment below and we will fix them together.
RECOMMENATION: Click here for help with Windows errors.