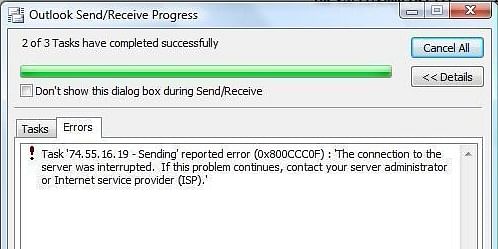- Download and install the software.
- It will scan your computer for problems.
- The tool will then fix the issues that were found.
This Outlook error usually occurs when the mail server to connect to or to find is not found on the network. These “0x800408FC” errors occur when sending or receiving Outlook and can appear in almost all versions of Outlook such as 2003, 2007, 2010, 2013, and so on. Often this error occurs suddenly and no changes are made to any Outlook program or to the network settings that are the cause or responsibility for this Outlook error 0x800408FC.
This error can mostly occur if you specify or specify incorrect mail servers in your Outlook mail settings. In this case, the system will give you the message “The server name you entered could not be found on the network. Make sure you are connected to the network and the server name is correct. “Let’s take a look at some helpful steps that can help you troubleshoot Outlook Send / Receive error 0x800408FC.
0x800408fc: Outlook data file is not available (or)
0x800408fc: Operation failed, object not found.
Disable Windows Firewall.
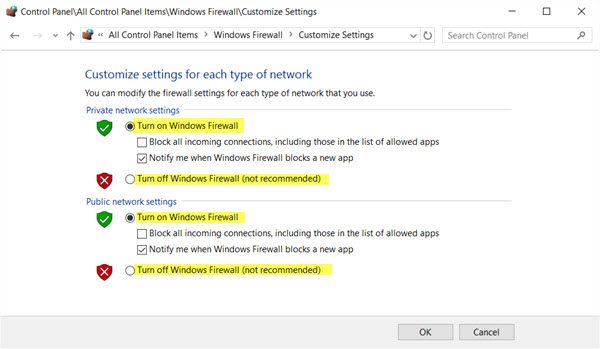
- Go to Control Panel and click Windows Firewall.
- Click Turn Windows Firewall on or off.
- Under each active network connection, click Turn off Windows Firewall (not recommended).
Disable TCP / IPv6 protocol
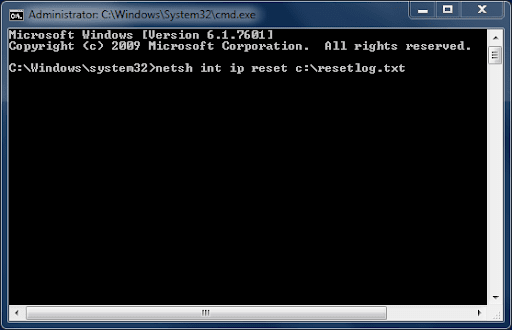
The first and best working method to resolve Outlook error 0x800408FC is to disable “Internet Protocol Version 6 (TCPIP / IPv6)” on the active network adapter.
- Press the Windows keys image_thumb8 + R to open the launch command window.
- Type ncpa.cpl and press Enter.
- Double click the active NIC.
- Click Properties.
- Uncheck Internet Protocol Version 6 (TCPIP / IPv6) and click OK.
- Start Outlook to check if the Outlook send and receive error 0x800408FC has been resolved.
Updated: April 2025
We highly recommend that you use this tool for your error. Furthermore, this tool detects and removes common computer errors, protects you from loss of files, malware, and hardware failures, and optimizes your device for maximum performance. This software will help you fix your PC problems and prevent others from happening again:
- Step 1 : Install PC Repair & Optimizer Tool (Windows 11, 10, 8, 7, XP, Vista).
- Step 2 : Click Start Scan to find out what issues are causing PC problems.
- Step 3 : Click on Repair All to correct all issues.
Change mail server ports
The second way to fix error 0x800408FC when sending / receiving Outlook is to change the server ports of incoming and outgoing mail in Outlook email program. Do it:
- Open Outlook.
- Go to File -> Account Settings.
- On the Email tab, double-click your email account to change its settings.
- Click the Advanced Settings button.
- On the Outgoing Server tab, select the My outgoing mail server (SMTP) requires authentication check box.
- Then select the “Advanced” tab and apply the following settings:
- Select the This server requires an SSL encrypted connection check box.
- Set the POP3 (incoming mail server) port to 995 or 993 if you are using an IMAP account.
- Change the Use the following encrypted connection to SSL.
- Set the SMTP port (outgoing server) to 465.
- Click OK to apply the changes.
Create a new Outlook profile
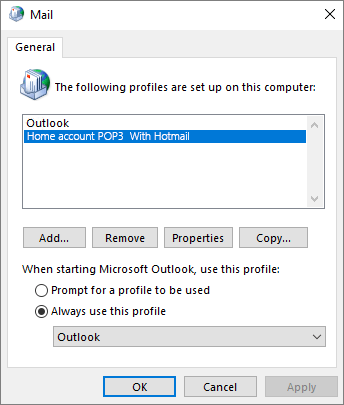
- Open the system and go to the start menu.
- From the Start menu, the search box goes to Control Panel and clicks on it.
- Then open the control panel and change the category icon to small icons in the upper right corner.
- Then you will automatically change the small icons.
- Then click Mail or Mail (32-bit).
- Then open a new window.
- Then click the “Add” button, open a new profile window and enter the profile name in the desired location.
- Then open the Add New Email Account window and fill in all the details after clicking Next.
- Then a profile is created. Finally, Outlook repurposed successfully after clicking Finish.
Clean up system files
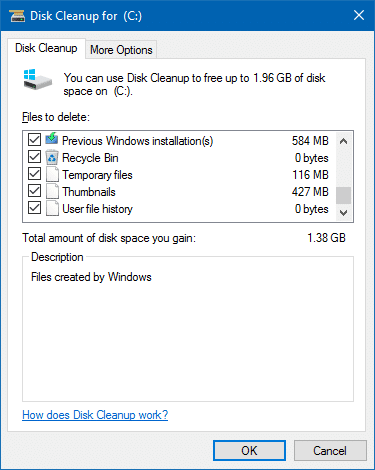
- Press the Windows and R keys at the same time to open the Run command window.
- Now enter the cleanmgr command without quotes.
- Then select your hard disk partition from the pop-up context menu and click OK.
- When you’re done searching for unnecessary data, select items in the list other than the trash can.
- Click OK and wait for the process to complete.
- Please leave a comment in the comment section below, or better yet: enjoy and share this blog post on social media to spread the word about this solution.
RECOMMENATION: Click here for help with Windows errors.