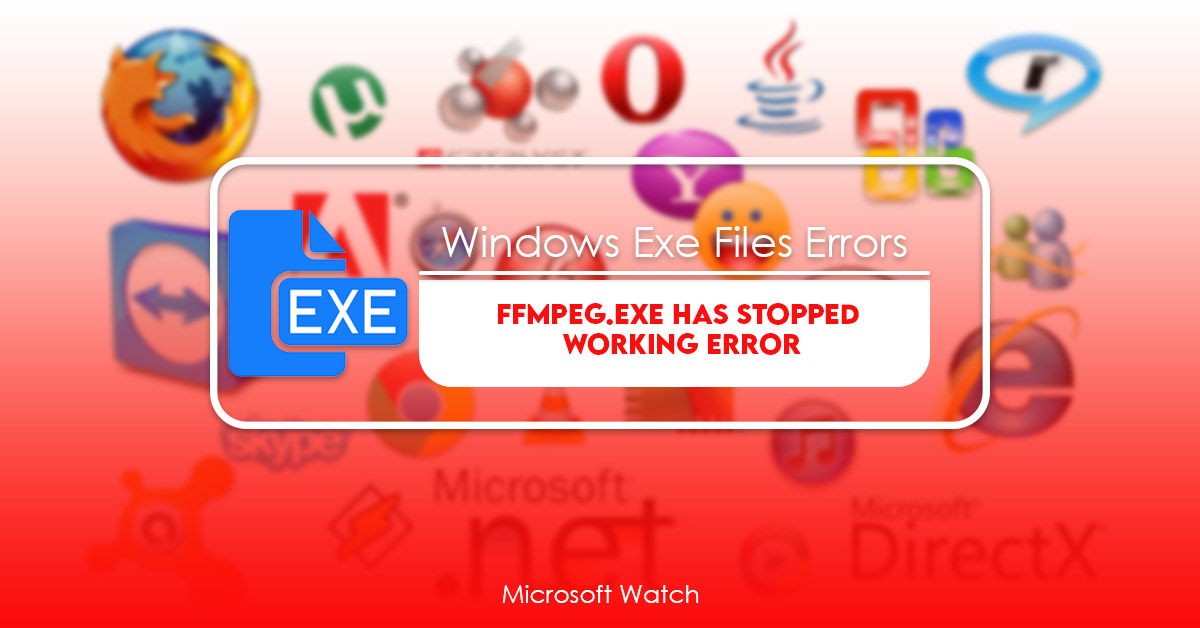- Download and install the software.
- It will scan your computer for problems.
- The tool will then fix the issues that were found.
FFmpeg.exe is a Windows executable file, and it’s usually related to Pinnacle studio version 12. This file is used to convert videos into different formats. When you open this file, you might see an error like “ffmpeg.exe has stopped working”. This error occurs due to many reasons such as corrupted files, virus attacks, etc. To fix this error, follow the steps mentioned below.
Step 1: Restart your computer and try opening ffmpeg again. If the same error still persists, restart your PC once again and check whether the file exists in your system. If it doesn’t exist, download it from here.
Step 2: Open the downloaded file and extract it. After extracting the file, go to the folder where the extracted file is saved. Now, double-click on the icon named ffmpeg.exe.
Step 3: Click on the Start button and select Run. Type cmd in the text box and hit OK.
Step 4: In the command prompt window type the following command and press Enter key.
cd %appdata%\pinnacle\studio12\bin
Then copy paste the following code in the command prompt.
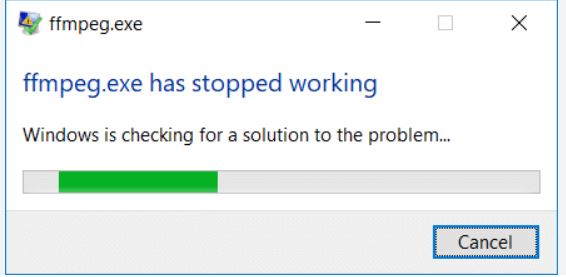
Method 1. Ffmpeg.exe should be removed.
1. 2. In Command Prompt window type cd %SystemRoot%\system32 and press Enter.
3. Now type del /f /q “ffmpeg.exe” and press Enter.
4. You are now ready to delete the file.
5. Close Command prompt.
6. Restart your PC.
7. Method 2. Create a system restore point.
Method 2. Execute sfc /scannow and the DISM tool.
This article describes how to use the Microsoft System File Checker (SFC), Disk Cleanup Tool (Dism), and Registry Cleaner (RegCure Pro). Step 1. Download and Install Windows 10 version 1803
Download and install the latest version of Windows 10 from the Microsoft Store. After installing it, restart the device.
Note: If you are unable to boot into the installation media, follow the instructions here.
Step 2. Open Command Prompt window
Open the Start menu and type cmd.exe. Press Enter.
Step 3. Run sfc /scanhealth
Updated: April 2025
We highly recommend that you use this tool for your error. Furthermore, this tool detects and removes common computer errors, protects you from loss of files, malware, and hardware failures, and optimizes your device for maximum performance. This software will help you fix your PC problems and prevent others from happening again:
- Step 1 : Install PC Repair & Optimizer Tool (Windows 11, 10, 8, 7, XP, Vista).
- Step 2 : Click Start Scan to find out what issues are causing PC problems.
- Step 3 : Click on Repair All to correct all issues.
Method 3. Reset web browser
If you are having trouble accessing certain sites due to ad blockers, here is how to reset your web browser to make it work again. This method works best for Chrome and Firefox browsers. If you use Internet Explorer, you might want to try Method 2.
Step 1. Open up a web browser like Chrome or Firefox.
Step 2. Click on the menu button located at the top left corner of the browser window.
Step 3. Select Settings.
Step 4. Scroll down to the bottom and select Show advanced settings.
Step 5. On the next screen, scroll down to Privacy and click on it.
Step 6. In the pop-up box, select Content settings.
Google Chrome
Chrome is one of the most popular browsers around today. In fact, it’s the second most used web browser worldwide behind Internet Explorer. But despite its popularity, there are still some things you might want to know about Chrome. Here are five tips to help you make the best use out of Chrome.
1. Use Extensions
Extensions allow you to customize Chrome to suit your needs. You can install apps like Adblock Plus, LastPass, and even download videos directly to your desktop. There are thousands of extensions available, and many of them are free. If you’re looking to speed up your browsing experience, try installing Speed Dial. This extension allows you to quickly access your favorite sites without having to type URLs into the address bar.
2. Keep Your Passwords Safe
If you’ve ever lost track of your passwords, you’ll appreciate the password manager built into Chrome. All you need to do is enter your master password once, and Chrome will automatically save your login information for every site you visit. To keep your data safe, don’t forget to change your master password regularly.
3. Manage Bookmarks Easily
Bookmarking is easy with Chrome. Just press Ctrl+D to bookmark a webpage, and you can organize bookmarks into folders. When you find yourself searching for a particular link, just open the folder where you stored it.
Repair your Errors automatically
If you are looking for a tool that helps you fix many common computer issues, look no further than RepairMyPC.com. This free online repair tool can help you fix everything from Windows 10 errors, slow PC performance, malware removal, virus infections, and even hardware failures like hard drives, RAM, and motherboards. You don’t need to worry about installing anything because it runs completely in the background. All you have to do is enter the error code into the tool and let it work its magic.
RECOMMENATION: Click here for help with Windows errors.
Frequently Asked Questions
How Does Repair My PC Work?
This program uses artificial intelligence to analyze the problem and provide solutions. When you run the program, it scans your system and finds out what exactly went wrong. Based on the information gathered, it suggests a solution to fix the issue. Once you accept the suggested solution, the tool applies it immediately. All you need to do is sit back and relax while it fixes things.
What Kind Of Problems Can I Solve With Repair My PC?
There are thousands of different types of errors that can occur on computers. Some of the most common ones include:
• Slow Performance – Your computer might be running slowly due to viruses, spyware, outdated drivers, and other malicious programs. You can use a free tool like CCleaner or Malwarebytes Anti-Malware to remove these problems.
- Incorrect File Permissions If you’re trying to access files in your home folder but they don’t have the correct permissions, this could also cause slow performance.