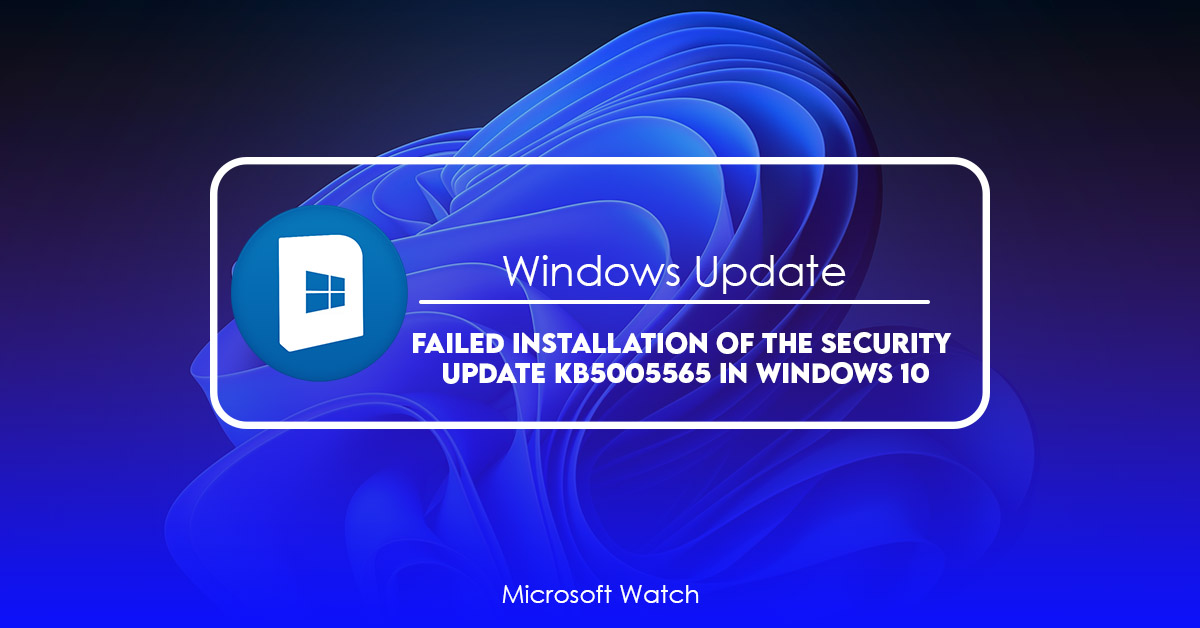- Download and install the software.
- It will scan your computer for problems.
- The tool will then fix the issues that were found.
This issue occurs because you are unable to download the latest Microsoft security patch. You might face problems while installing the update. In such cases, it is recommended to reboot the device and try installing the update again. If the problem persists, please check whether there is any corruption in your windowsupdate files. To do this, follow the steps mentioned below.
Steps to fix “Can’t install KB5005564 update on Windows 10”:
1. Click Start menu and type regedit into the Search box.
2. A window named Registry Editor will open up.
3. Navigate to HKEY_LOCAL_MACHINE\SOFTWARE\Microsoft\Windows NT\CurrentVersion\Winlogon
4. Select the value called DefaultUserName and double-click on it.
5. Enter the username and password of the admin account.
Cannot Install Windows 10 KB5005565 Update: How to Fix.
Microsoft officially announced the release of the latest Windows 10 October 2018 Update yesterday, but some people are having trouble installing it. While Microsoft says there isn’t anything wrong with the update itself, some users are reporting errors while trying to install it. Some users say they are getting error messages like “Windows could not complete the requested operation because of a system problem,” “The installation package file is damaged or corrupt,” and “An unexpected error occurred during the setup process.”
If you’re experiencing issues downloading or installing the update, here are three methods to fix the issue.
Method 1: Use the Troubleshooting Tool
You’ll want to download the troubleshooting tool from Microsoft. Once you’ve downloaded the tool, open it up and follow the instructions. Doing so will walk you through the process of repairing your PC.
Method 2: Run the Windows Update Troubleshooter
This method requires you to boot into Safe Mode. To do so, press the F8 key repeatedly when you see the screen where you choose whether to start Windows normally or enter Safe Mode. This will bring up a menu where you can select either Normal Startup or Safe Mode. Select Safe Mode and let Windows load. There, look for the Windows Update Troubleshooting Tool. Download it and run it.
Method 3: Reset Your Computer
Updated: April 2025
We highly recommend that you use this tool for your error. Furthermore, this tool detects and removes common computer errors, protects you from loss of files, malware, and hardware failures, and optimizes your device for maximum performance. This software will help you fix your PC problems and prevent others from happening again:
- Step 1 : Install PC Repair & Optimizer Tool (Windows 11, 10, 8, 7, XP, Vista).
- Step 2 : Click Start Scan to find out what issues are causing PC problems.
- Step 3 : Click on Repair All to correct all issues.

Method 2. To repair System Files, run the DISM & SFC Scan utilities.
This article will show how to use Microsoft Deployment Toolkit (MDT) 2012 R2 to repair system files. MDT is a tool used to deploy operating systems and applications to computers. You can download it here.
Step 1. Download and run the MDT 2012 R2 ISO file. When prompted, select “Run As Administrator”.
Step 2. Step 3. Right-click on the name of the Microsoft Deployment Toolkit 2012 R2 application and choose “Uninstall”.
Step 4. On the next screen, press Next to continue.
Step 5. On the third screen, select Yes to delete the registry entries associated with the application.
Step 6. Finally, restart your computer.
Method 5. Update Windows 10 using the Media Creation Tool.
Windows 10 is one of the most popular operating systems around today. However, it does come with some issues. One of those problems is that Microsoft stopped supporting Windows 7 and 8.1 devices. If you want to keep using Windows 10, you are going to have to upgrade your device. But there is a problem. Your computer might stop working properly after upgrading. To solve this problem, we recommend updating Windows 10 using the MediaCreationTool.
This tool allows you to install Windows 10 cleanly without losing data. In addition, it helps you to avoid reinstalling your OS. So let’s see how to do this.
Step 1. Download the MediaCreationTool
First, download the MediaCreationTool from here. Make sure to choose the correct version for your device. After downloading, open the downloaded file.
Step 2. Start the installation process
After opening the downloaded file, you will see the following screen. Click Next to start the installation process.
Step 3. Choose the option you like best
Method 6. Perform a Clean Windows 10 installation.
Many people prefer to perform a complete reinstallation of Windows 10 rather than updating it. This method involves backing up your files and installing Windows 10 from scratch. If you are having problems getting Windows 10 to boot, try this method.
If you want to do a full backup of your computer, use the instructions here. You can copy everything to another hard disk or USB flash drive. Then, follow these steps to completely wipe out your current Windows 10 installation and start over.
Step One: Download the latest version of Microsoft Windows 10. To download the ISO file, go to the Microsoft Store and search for “Windows 10”. Click on the link that says “Get Windows 10 Home”, “Get Windows 10 Pro”, or “Get Windows 10 Enterprise”.
Once you’ve downloaded the ISO file, insert the DVD into your computer and run Setup.exe. Follow the prompts and choose Install Now. Wait while the installer downloads and installs Windows 10. Once setup finishes, restart your computer.
Step Two: After rebooting, select Repair Your PC from the Start Menu. In the Startup Settings window, scroll down to find Boot Sequence and change it to UEFI Only. Press OK to exit.
Step Three: Open Command Prompt or PowerShell and type the following commands:
cd \Program Files\Microsoft\Boot\BCDEdit.exe
RECOMMENATION: Click here for help with Windows errors.
Frequently Asked Questions
Why won’t my PC finish installing updates?
If you are having trouble completing software updates, it could be because your computer isn’t connected properly to the Internet. This includes wireless networks, mobile broadband connections, and dial-up modems. You’ll want to make sure that you’ve got a good connection to the network, whether wired or wireless. If you don’t, you might be missing out on important updates.
The next thing to check is how much free hard disk space you have left. Updates take up quite a lot of room, especially when downloading large files like security patches. So, make sure that you have enough space to install the update without running out of disk space.
Finally, try restarting your computer or booting into safe mode. When you do, you’ll bypass some of Windows’ normal startup processes and start with just what’s necessary to run the operating system. You won’t see anything else, including programs and personal data, so you won’t miss out on anything important. Once you’re done, exit safe mode to return to regular operation.
How can I install Windows 10’s uninstalled updates?
If you are running Windows 10 Pro, Enterprise, Education, Mobile, or Tablet editions, you will want to check for updates regularly. This way, you can ensure that you always have the latest security patches installed on your device. You can manually update your operating system, or use Microsoft Update to automatically download and install updates. There are several ways to check for updates in Windows 10. Here are some tips on how to quickly find out what’s new.
In the left pane of the window, you will see a list of recommended updates. Click on it to view the full list of updates.
Alternatively, you can open the Start menu and type “Windows Update” into the Search bar. Then press Enter.
Step 2 – Select “Check for updates now”
You can either choose to wait for updates to finish downloading and installing, or go ahead and start updating immediately. If you opt to wait, you will be notified once the process finishes.
Step 3 – Install updates
How can I repair a damaged Windows Update?
If you are getting errors while trying to download the latest version of Microsoft Windows 10, it might be because of a corrupt installation file. If you want to try fixing the problem yourself, follow our guide on how to repair Windows Update issues.