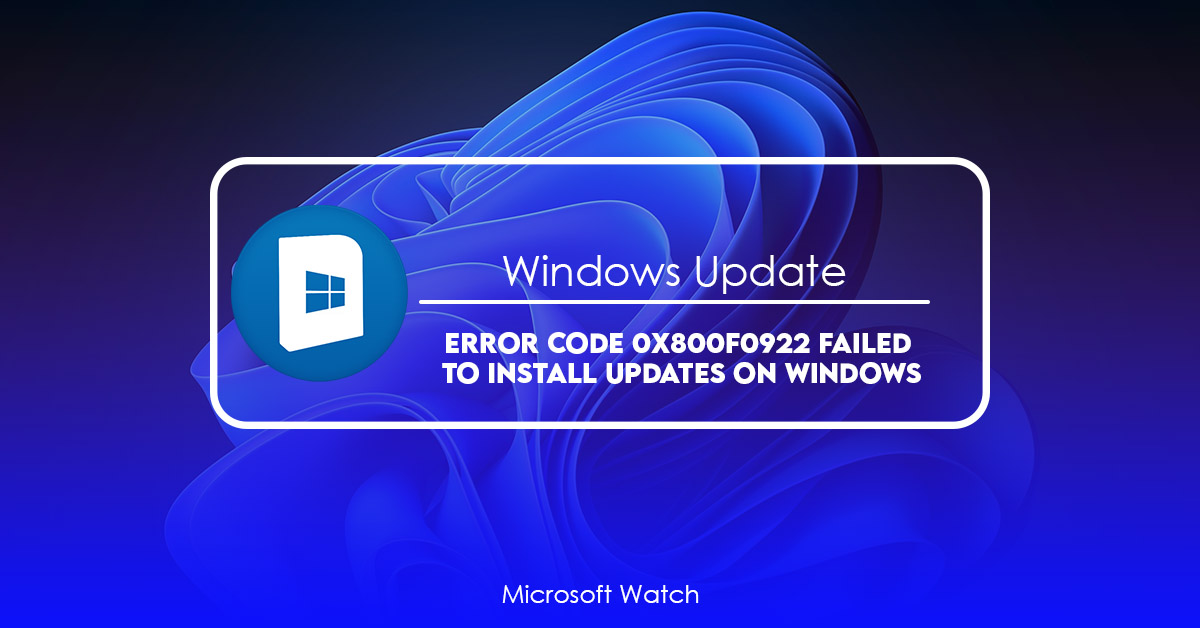- Download and install the software.
- It will scan your computer for problems.
- The tool will then fix the issues that were found.
Windows 10 update errors can occur due to several reasons. One of those reasons is the installation of third party drivers. If you encounter this issue, it is recommended to restore your computer to its previous state. This way, you can avoid further problems. Another reason could be the use of outdated hardware components. To solve this problem, make sure that you install the latest driver versions. Finally, there might be some issues with your hard disk. You can check whether this is the case by running Disk Cleanup utility.
If none of the above fixes work, you can try to repair your registry. For this purpose, download Registry Repair tool. After downloading, run the program and follow the instructions. When done, restart your PC and see if the problem persists.
Finally, you can perform a clean boot. A clean boot removes all unnecessary files and programs from your system. Therefore, you should do this once every month.
In addition to the above steps, you can also try repairing your device using Device Manager. Run this application and look for any missing devices.
The following video tutorial explains how to fix Windows 10 Update Error Code 800f0922:
How to fix error 0x800f0922?
Error code 0x800f092 occurs when you try to install Microsoft Office 2016 on Windows 10. This happens because the installation fails due to incompatibility issues. You might encounter such errors while installing Microsoft Office 2016 on Windows 7, 8.1, or even Windows Server 2012 R2.
This article provides step-by-step instructions on how to resolve the issue.
To begin, open the Control Panel and navigate to Programs & Features. Then select View Installed Updates and look for updates related to Microsoft Office 2016. If you find any updates, download and install them immediately.
If the above method doesn’t solve the problem, follow the steps mentioned below.
Type regedit and press Enter. This opens Registry Editor.
Step 2: Navigate to HKEY_LOCAL_MACHINE\SOFTWARE\Microsoft\Office\16.0\Common\Setup. Look for the following key: ErrorCode. Double-click it to view the value associated with it. In my case, I found the following values:
– 0x80004003 – This indicates that the application failed to start correctly.
Error 0x800f0922 during Windows update: possible causes
Windows Update Error Code 800F0922 occurs due to insufficient hard disk space, slow Internet connection, or corrupt installation files. In most cases, it is caused by a lack of free space on the system drive. Here are some possible reasons why this happens, and what you can do about it.
1. Insufficient Disk Space
If you’re running low on disk space, you’ll likely notice that your operating system won’t let you install updates. You might even receive an error code like “0x800f0922.” To resolve this problem, make sure that you have sufficient free space on your hard drive.
2. Slow Internet Connection
Slow internet connections can cause Windows Update to fail. Make sure that your modem/router is working properly and that your wireless network adapter is configured correctly. Check your router settings to ensure that your ISP hasn’t blocked access to Windows Update. Also, try restarting your device and checking again later.
3. Corrupted Installation Files
Sometimes, Windows Update fails because one of the installation files is corrupted. Try reinstalling the latest version of Windows Update and rerunning the setup program. If that doesn’t work, download and run the Repair Install tool to repair the damaged file(s).
Updated: April 2025
We highly recommend that you use this tool for your error. Furthermore, this tool detects and removes common computer errors, protects you from loss of files, malware, and hardware failures, and optimizes your device for maximum performance. This software will help you fix your PC problems and prevent others from happening again:
- Step 1 : Install PC Repair & Optimizer Tool (Windows 11, 10, 8, 7, XP, Vista).
- Step 2 : Click Start Scan to find out what issues are causing PC problems.
- Step 3 : Click on Repair All to correct all issues.
Fixes for the 0x800f0922 Windows update error
Microsoft has released a number of fixes for some common problems that occur during Windows Updates. These include:
– Fixing the problem where you receive an error code 0xf092 while installing Windows 10 KB3035583
– Fixing the issue where you cannot install Windows 10 Creators Update due to error 0xf092
– Fixing the error 0xf092 when trying to install Windows 10 Fall Creator Update
– Fixing the 0xf092 error when attempting to install Windows 10 Anniversary Update
If you are experiencing one of these errors, it is recommended that you run the Troubleshooter tool to diagnose the cause of the error. You can download the tool here.
Fix 2 Check partition size
A common cause of failure during Windows 10 installations or updates is insufficient space in the System Reserved Partition (SRP). This can lead to problems such as a blue screen of death (BSOD), error messages, or even a complete system crash.
The SRP is used by Microsoft to store important information about the operating system and applications installed on the computer. It contains files like the boot configuration data, device drivers, and application settings. If you don’t give it enough room, the operating system won’t start properly.
To fix this problem, use a free software tool called GParted Live. You’ll find instructions for how to do this in our guide here.
Fix 3 Check network connection
Microsoft Windows 10 has been updated to version 1903 recently. However, some users reported that their PC became slow and unstable after updating to the latest version. This issue seems to occur due to weak network connections or VPN. Users are recommended to restart their routers and turn off VPN temporarily to fix this problem. If you still experience problems, try to use a wired connection instead of Wi-Fi.
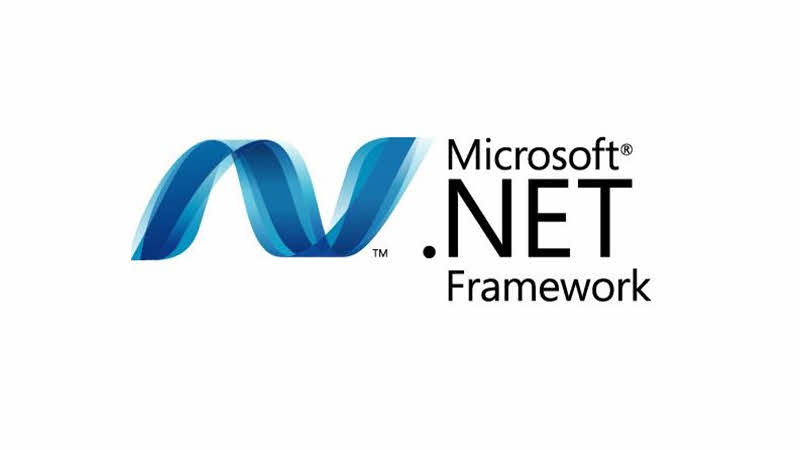
Fix 4 Check the .NET Framework
TypeWindows featuresin the search box and click Turn Windows features on or off.
Check any box related to.NET framework and click OK to save the changes.
Reboot your computer.
After rebooting, try to run the upgrade again to see if error 0x800f0012 appears. If it does, you need to try the next step.
If you still cannot fix the problem, please contact Microsoft Customer Support directly.
Fix 5 Turn off firewall
Windows 10 includes the built-in Windows Defender Firewall. This feature helps protect computers against malware attacks and prevent unauthorized access to information stored on your computer. If you disable the Windows Defender Firewall without turning it back on, you could expose yourself to security risks. You might accidentally allow someone else to use your PC, or even give hackers remote control over your device.
Fix 6 Repair system files
Scanning and repairing system files help keep them healthy and clean. A damaged file will cause the Windows Update process to fail. This could lead to errors such as blue screens of death, black screens, and even crashes. Fixing system files before updating Windows will prevent these issues from occurring.
Option 1: Repair & replace files with Restoro
Restoro scans, repairs, cleans, and replaces corrupt Windows files. If needed, it can even fix damaged registry entries and restore system settings. You don’t need to worry about losing data because Restoro doesn’t touch anything else. This makes Restoro perfect for recovering lost photos, documents, music, videos, and emails.
Restoro uses deep scanning technology to find hidden threats like adware, spyware, viruses, trojans, rootkits, keyloggers, worms, dialers, and other malicious software. Once identified, Restoro removes them completely.
You can use Restoro without having to pay a penny. After the trial period ends, however, you’ll need to buy the full version to continue enjoying all the features.
Option 2: Deploy SFC & DISM scans
Run SFC and DISM scan before trying other solutions
If you are having trouble getting Windows 10 to boot, it could be because your computer has been infected with malware. This article explains how to use Microsoft Security Essentials (MSSE) to check for infections and clean up any problems you find.
Microsoft Security Essentials (MSE) is included with Windows 10 Home and Pro versions. MSE includes many features designed to protect against viruses, spyware, adware, and other malicious software. To help you keep your PC safe, we recommend running MSSE regularly.
We recommend installing MSSE on every device that runs Windows 10. To run the tool, follow these steps:
1. Open Start Menu.
2. Type msse into the Search box.
Fix 7 Run anti-virus
The best way to protect yourself against malicious software is to run an antivirus program regularly. This keeps your system clean and prevents it from being attacked by viruses. If your PC gets infected, however, you should try to repair the problem before doing anything else. You don’t want to do something that might make things worse.
A good way to keep your machine safe is to install a trustworthy antivirus program. There are many different programs out there, and each one offers slightly different features. Here are some tips to help you choose the best antivirus solution for your needs.
1. Look for a reliable reputation
When choosing an antivirus product, look for a reputable brand name. Reputable brands usually offer high quality products that are well supported. They’re also likely to provide regular security updates.
2. Check reviews
Read online customer reviews about the product you’re considering buying. If people have had problems installing the program, or if they’ve encountered errors while running it, take those issues into account when making your decision.
3. Consider free trials
RECOMMENATION: Click here for help with Windows errors.
Frequently Asked Questions
Is There Any Way to Stop Windows From Downloading Updates Automatically, and If So, What Is It?
Yes! Utilizing the Group Policy Editor, it is possible to prevent Windows 10 from downloading updates automatically (GPE). You must either have administrative privileges or be a member of the group that manages local administrators in order to utilize this approach.
Should I Really Invest in a Newer Operating System Version?
Yes! How you use your computer is heavily influenced by the operating system (OS) that you have installed on it. It makes it easier to keep track of what you’ve done on your computer, keeps your files more organized, and provides faster access to the tools you use. However, if your operating system isn’t up to date, it may be the cause of your computer crashing or operating more slowly. Make sure that you are using the most recent version of Windows 10, Windows 8.1 and Windows 7.