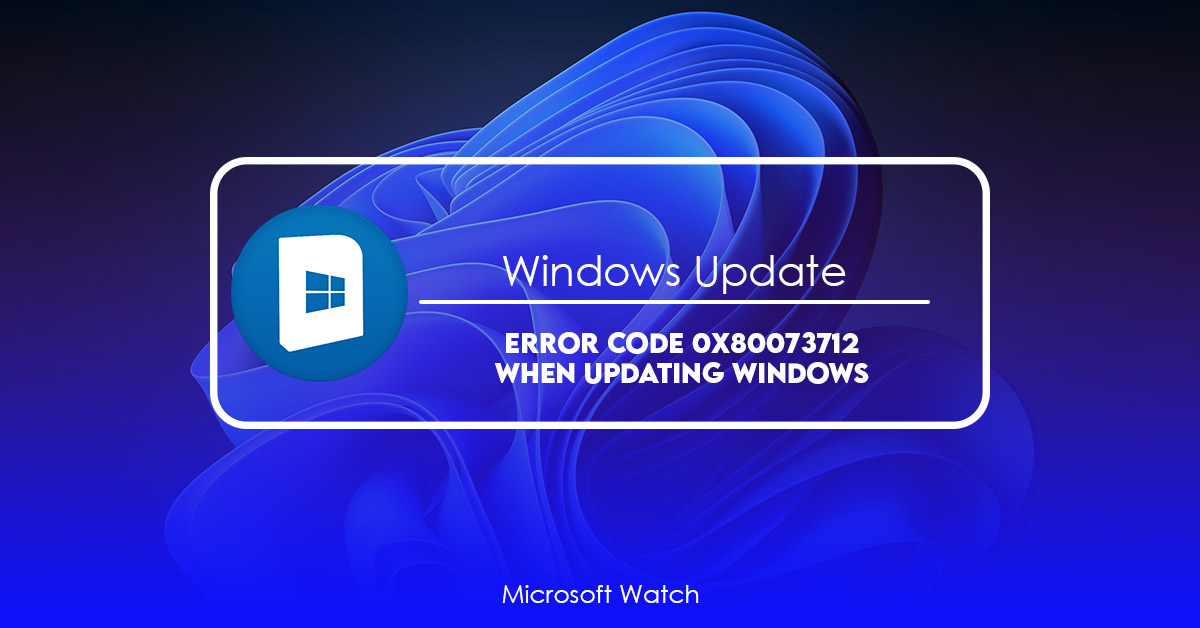- Download and install the software.
- It will scan your computer for problems.
- The tool will then fix the issues that were found.
Windows 10 is one of the most popular operating systems out there today. However, it does come with some problems, like system errors. One such problem is the infamous 0x800737 12 error. If you are facing this issue, here is how to fix it.
1. Download & Run Reimage Plus Software
2. Scan For Rootkits, Adware And Viruses
3. Uninstall Any Malicious Programs Found
4. Perform A System Restore Point Before Doing Anything Else
5. Use Advanced System Optimization Tool
6. Restart Computer
![]()
Causes of 0x80073712 Error
Error code 0x800737 is one of those error codes which are very common among Windows users. This error occurs due to some problems like malware attack, corrupted registry entries, damaged hard disk partitions, etc. If you are facing such issues while trying to install the latest software update or updating existing programs, then it is recommended that you should check whether there is any problem with your PC or not. You can easily resolve this issue by following few simple steps given hereunder.
Step 1: First of all, download the free program called “System Mechanic”. Run this application and scan your entire device thoroughly. After scanning, select everything which is marked as ‘Not Applicable’ and delete them. Now, restart your system and see whether the error persists or not. If yes, then proceed further.
In case, if you don’t find the command prompt icon under accessories, then just press Win+X keys together and type cmd in the box that appears.
Step 3: Thirdly, once the command prompt opens up, enter the following commands one by one and hit Enter key after each command.
cd \windows\system32
dir /r
net stop wuauserv
Solutions for Error 0x80073712
Error 0x80073713 occurs while installing Windows 10. This error code indicates that there are issues with the installation process itself. You might receive this error during setup, while trying to boot into Windows, or even when you attempt to sign in to your Microsoft account. If you encounter this issue, we recommend that you try restarting your PC and see if it resolves the problem. If that doesn’t work, you’ll want to perform a system restore.
If you’re unable to access the desktop environment, you’ll want to check out our guide on how to troubleshoot this error.
Windows Update Troubleshooter
If you’re having trouble installing Windows 10 updates, try restarting your computer and checking whether the Troubleshoot tool fixes the issue. Microsoft recently launched a new troubleshooting tool called “Windows Update Troubleshooters.” If it doesn’t work, try downloading the latest version of the tool here.
Updated: April 2025
We highly recommend that you use this tool for your error. Furthermore, this tool detects and removes common computer errors, protects you from loss of files, malware, and hardware failures, and optimizes your device for maximum performance. This software will help you fix your PC problems and prevent others from happening again:
- Step 1 : Install PC Repair & Optimizer Tool (Windows 11, 10, 8, 7, XP, Vista).
- Step 2 : Click Start Scan to find out what issues are causing PC problems.
- Step 3 : Click on Repair All to correct all issues.
Repair System File Corruption
Corrupted system files are one of the most common reasons why Windows 10 PCs fail. If you notice problems like slow performance, freezing issues, and crashes during startup, it could be because of damaged system files. To fix this issue, use the Disk Cleanup utility to clean up temporary files, recycle bin items, and unneeded programs. You can also use the Disk Defragmenter tool to defragment hard drives and optimize disk space.
To repair corrupted system files, use the DISM tool. This tool scans your computer and identifies missing, invalid, or corrupt system files. Then, it replaces those files with valid copies. You can also replace corrupt system files with the Dism /online /cleanup command.
If you want to check whether there are any errors in your registry, use the Registry Editor tool. Once the process completes, you can see what errors exist in your registry. Fix these errors by following the instructions in the article.
You can also use the CCleaner tool to clear out junk files and free up space on your PC. Download the latest version of the software from their site. Run the application and follow the steps to complete the cleanup process.
Delete Pending.xml File
To delete the pending.xml file, open Windows Explorer and navigate to c:\Windows\System32\drivers\pending.mab. Right-click the file and select Delete. Once deleted, reboot your computer.
If you do not want to install the update, then delete the pending.xml file. You must use the Elevated Command Prompt to perform this task.
Press 4 or F4 to start Windows in Safe Mode.
Open the elevated command prompt.
Type the following commands and press Enter after each to execute them:
net stop trustedinstallercd %windir%winsxstakeown/f pending.mab/acacls pending.ma b/e/geveryone:fdel pending.mab
Reset Windows Update Components
Windows Update Error Code 0xc0000142 occurs due to corrupted registry files. This problem usually happens because of malware infection or virus attack. If you are facing such issues, it is recommended to reset the Windows Update components. You can do this task easily by following the steps mentioned below.
Step 1. Click on Start button. Then select Run option.
Step 2. Type regedit into the text box and press Enter key.
Step 3. In Registry Editor window, navigate to HKEY_LOCAL_MACHINE\SOFTWARE\Microsoft\Windows\CurrentVersion\WindowsUpdate\Auto Download section.
Step 4. Delete the entry named “LastErrorCode”.
Step 5. Restart your system.
If the above method does not work, try the next one.
Scan for Malware
The latest version of Microsoft Security Essentials includes a feature called “Scan for Malware.” This scan looks for malicious code within files downloaded from the Internet. If you’re downloading something from the web, it might help protect you against viruses, spyware and adware.
To use this feature, select “Malicious Software Removal Tool,” and follow the prompts. You’ll see a list of items that are flagged as potentially dangerous. Clicking each item opens a window showing information about what the program does, how dangerous it is, and whether you want to allow it to run.
If you don’t want to open the programs, you can simply press the X button next to the name of the program.
You can also choose to delete the items without running them. To do this, select “Delete Selected Items” under “File Actions.”
Temporarily Disable Third-Party Security Software
Microsoft’s Windows 10 April 2018 update includes a feature called “Windows Defender Application Guard.” This feature allows you to run apps within an isolated sandbox, making it safer and easier to use. However, some third-party security software conflicts with this technology. If you are having issues installing the latest version of Windows 10, try temporarily disabling your third-party security software. Then, scroll down to the bottom of the window where there is a button labeled “Disable.” Click it and confirm the action.
If you continue to experience problems, contact your IT support team. They might be able to help you resolve the issue.
In-place Repair Upgrade
The latest version of Windows 10 brings many improvements to the operating system, including a better built-in tool called “Windows Defender Application Guard.” This feature lets you run apps in a sandboxed environment, making it much harder for malware to infect your device. However, there are some downsides to this feature. One such downside is that you cannot use certain applications while running under Application Guard.
If you want to continue working on files while running under Application Guard, you’ll need to perform an in-place repair. To do this, follow these steps:
1. Boot into Safe Mode
2. . Choose Startup Settings and select Restart
3. When prompted, restart your PC
Perform System Restore
A system restore is a good thing to do if something goes wrong after installing new software or updating your device. If you’re having trouble getting things working again, try restoring your computer to a previous state. This way, you’ll return to the same operating system version and settings that worked before you installed the new software or updated your device.
There are two ways to create restore points: manually and automatically. You can only choose an automated restore point if you’ve turned on “Automatically save my files.” To set up either method, follow these steps:
1. In the left pane, double-click System and Security Center.
2. On the System Protection tab, select Create a restore point.
3. Select Automatically save my files and turn on “Automatically save changes to protect my files.” Then click OK.
4. Repeat Steps 2–4 for each additional restore point you want to make.
Reset Your PC
Windows 10 is one of the most popular operating systems around today. With over 200 million downloads, it’s no wonder why. But like many things, there are some issues with Windows 10 that you might want to know about. In fact, Microsoft even offers a guide to help you troubleshoot common errors. However, sometimes those fixes don’t work, and you’ll need to perform a system reset.
What Is A System Reset?
A system reset is basically a clean install of Windows 10. When you do a system reset, everything gets wiped out and starts over again. You lose all of your files, apps, settings, and personalization. If you’re having trouble with Windows 10, a system reset could be exactly what you need. Here’s how to do it.
How Do I Perform A System Reset On My Computer?
To perform a system reset, follow these steps:
1. Press Windows Key + R on your keyboard.
2. Type “recovery” into the box that appears.
RECOMMENATION: Click here for help with Windows errors.
Frequently Asked Questions
What does the code 0x80073712 mean?
Error code 0x8007 is one of the most common errors encountered by Microsoft Windows users. This error usually happens when some critical system files become corrupted or damaged. To resolve this error, you must follow a few simple steps. You can use Safe Mode to repair the damaged files. In this article, we will discuss what exactly is the error code 0X80073712 and how to fix it.
Error Code 0x800737 12
The error code 0x80070057 is known as 0x800737122. This error code appears when the Windows Update Service encounters a critical error while trying to download or install updates. If you receive this error code, then you might want to check out our guide about How to Fix 0x80070057 Errors.
How do I fix a Windows Update that is broken/corrupted?
To fix a corrupted Windows Update, you need to run the DiskSm tool, SFC scan, and other tools. Restarting the Windows update service will help resolve the problem, but scanning your computer for malicious files could help determine what caused the corruption.
Run the DiskSm tool. This tool scans your hard disk for errors and repairs them automatically. If it finds problems, it will offer solutions. You can use this tool to repair corrupt system files, restore deleted files, recover lost data, and perform other tasks. For information about how to use the DiskSm tool, see How to Use the DiskSm Tool.