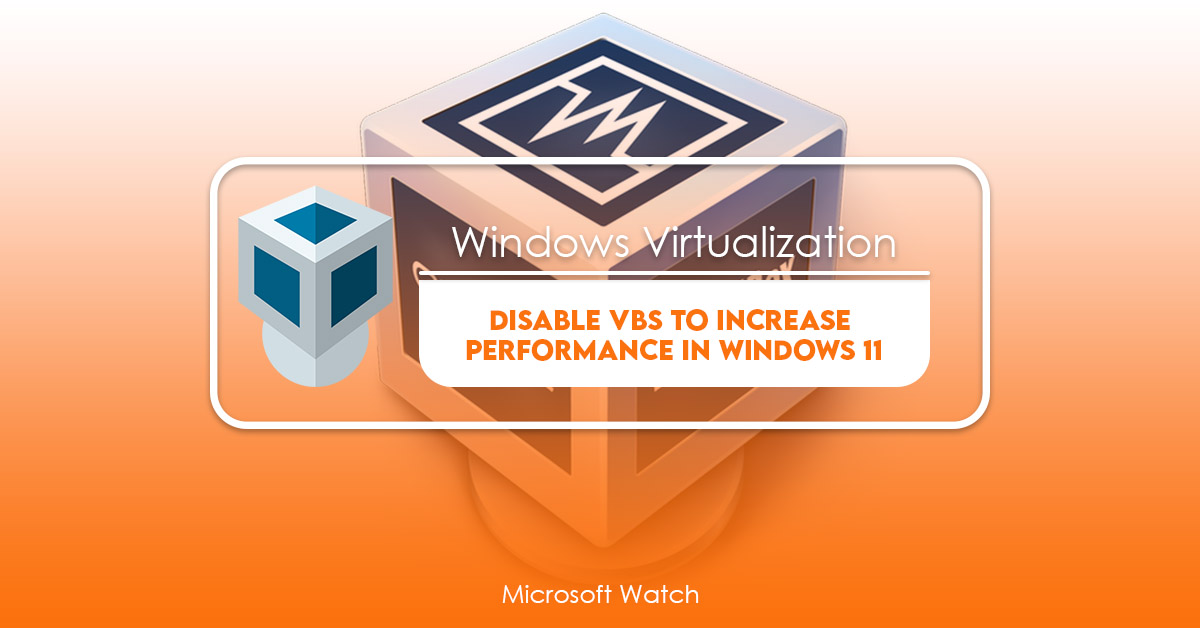- Download and install the software.
- It will scan your computer for problems.
- The tool will then fix the issues that were found.
What Effects Will Disabling VBS Have on Your System?
Virus Blocking Software (VBS) is a feature built into Windows operating systems since Windows XP SP1. While most antivirus programs block malware, some people still want to keep VBS enabled because they think it provides additional security. However, disabling VBS could make your system vulnerable to kernel level attacks such as those used by WannaCry.
Kernel mode refers to the lowest level of the operating system where processes run. Kernel mode exploits are difficult to detect and even harder to prevent. They do not affect normal application functionality; rather, they allow attackers to take control over the entire machine. This includes accessing sensitive data like passwords, browsing history, emails, chat logs, etc.
A kernel level attack requires physical access to the device. If someone gains access to your PC, they can install malicious software without your knowledge. For example, if you download a file from a friend, you might not realize that the file contains a virus. When you open the file, the virus spreads automatically.
If you disable VBS, you will no longer receive notifications about suspicious files or downloads. You won’t see popups telling you that your browser is infected. Instead, you’ll just have to wait until your computer becomes compromised.
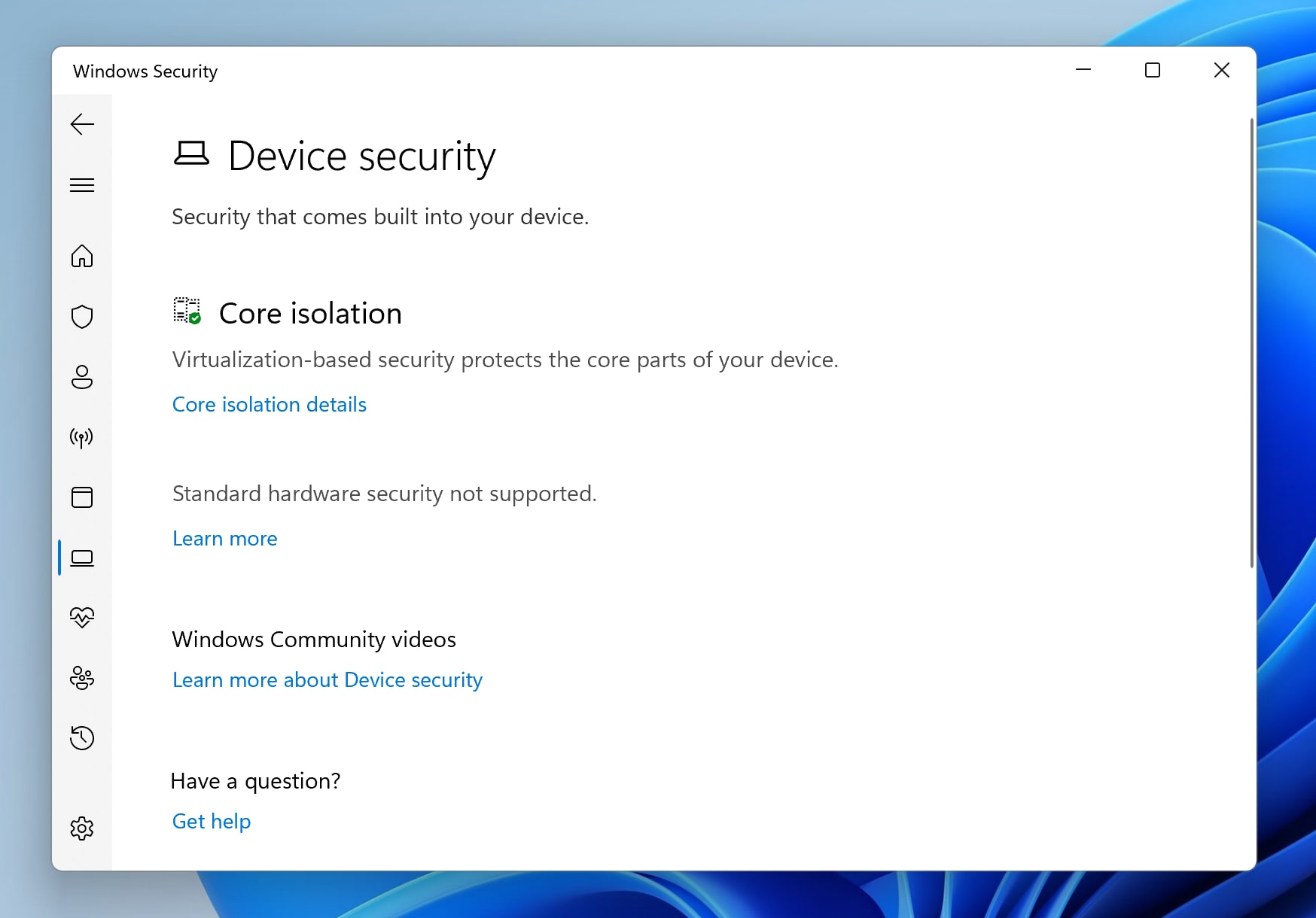
How to Turn Off VBS in Windows 11 to Improve Performance
Virus Bulletin Scanner (VBScript) is a tool used to scan files for viruses. It is a part of Microsoft’s Windows operating system. In recent versions of Windows 10, it is enabled by default. If you want to increase the speed of your PC without disabling VBS, here are some tips.
1. Turn Off the Toggle Switch for Core Isolation
To do this, go to the control panel and select privacy and safety. Then scroll down to windows security and check the box next to ‘disable vbscontrol’. You can also use the following steps to disable VBS:
Open the Start menu and type ‘control panel’ into the search bar. Click on the Control Panel icon. Once inside, click on the Privacy and safety tab. Now look for the ‘Device security’ option. Uncheck the box next to ‘enable core isolation’ and click OK.
2. Change the Settings for Device Guard and UAC
If you don’t want to completely disable VBS, you can still make changes to improve the performance of your machine. Go to the start menu and type ‘devmgmt.msc’ into the search field. Right-click on the entry and choose properties. Under the General tab, change the values for both ‘Allow apps downloaded from unknown sources’ and ‘Require administrator approval for msi packages’.
3. Disable Autologon
1. How to Disable VBS From the Windows Settings
Virus Bulletin Security Alerts are designed to help you protect yourself against malicious software like viruses, spyware, malware, ransomware, and Trojans. We provide security alerts via our free browser extension, mobile apps, email, and web portal. You can also subscribe to receive notifications directly from Microsoft and Symantec about important issues affecting your PC.
To disable VBS, follow these steps:
1. Open “Windows Defender Security Center.”
2. Select “Scanner & Threat Protection,” then select “Memory Integrity” under “Advanced settings.”
3. Toggle the switch next to “Enable memory integrity monitoring” to OFF.
4. Restart your computer.
5. If you’re prompted to restart, do it now.
2. How to Disable VBS With the Command Prompt
If you want to turn off Windows Virtualization Technology (VTX), you must use the command prompt. You can do it manually, but there are easier ways. In this post I’ll show you how to disable VBS with the command prompt.
You can find instructions on how to access the command prompt here. If you’re running Windows 10, you can just open up the Start menu and type cmd into the Search bar. From there, hit Enter.
To make sure we’re talking about the same thing, let me explain what VBS is. Microsoft introduced VBS in Windows 8.1. Basically, VBS allows you to run virtual machines inside of another operating system. For example, you could run Linux inside of Windows without having to install anything else.
In Windows 7, VBS was enabled by default, and you couldn’t easily disable it. However, in Windows 10, VBS is disabled by default. So, if you want to turn it off, you have to go through some extra hoops.
The easiest way to disable VBS is to modify the registry. But, since you might not be able to log onto the machine where the registry resides, you can use the command prompt instead. Here’s how:
Press Win+R, type regedit, and press Ctrl+shift+enter.
Navigate to HKEY_LOCAL_MACHINE\SOFTWARE\Microsoft\Windows NT\CurrentVersion\Virtualization\VxVM\VxVMEnabled.
Updated: April 2025
We highly recommend that you use this tool for your error. Furthermore, this tool detects and removes common computer errors, protects you from loss of files, malware, and hardware failures, and optimizes your device for maximum performance. This software will help you fix your PC problems and prevent others from happening again:
- Step 1 : Install PC Repair & Optimizer Tool (Windows 11, 10, 8, 7, XP, Vista).
- Step 2 : Click Start Scan to find out what issues are causing PC problems.
- Step 3 : Click on Repair All to correct all issues.
3. How to Turn Off Windows’ Virtualization Features
Here, you’ll see three options: “Turn off virtualization,” “Virtual machine platform,” and “Windows hypervisor.” To disable the latter two, just uncheck them. You don’t want to turn off virtualization, though, because it makes your PC run slower. So, simply select “Turn off virtualization” and hit OK. Your computer will reboot automatically.
4. Using the local group policy editor, how do I disable VBS?
To disable VBS using the Windows Server 2012 R2 local group policy editor, you must do the following:
1. Open the Group Policy Management Console.
2. Navigate to Computer Configuration\Windows Settings\Security Settings\Local Policies\User Rights Assignment.
3. Right-click on Disabled Scripting Permissions and select Edit.
4. Select Enabled from the dropdown menu.
5. Click OK.
6. Restart your computer to take effect.
5. How to Disable Virtualization via the BIOS
Virtualization isn’t always a good thing. In some cases it can cause problems with hardware components such as memory modules. This guide explains how to disable virtualization in the BIOS settings. You’ll find instructions for both Windows 10 and older versions of Windows.
RECOMMENATION: Click here for help with Windows errors.
Frequently Asked Questions
Why you should disable VBS and why you shouldn’t
Vacuum Busting Software (VBS) is a feature built into Windows 10 that automatically defragments files and folders. While it does make some sense for people who are running low on storage space, many users think it slows down their computer. In fact, disabling VBS actually increases system performance because it removes unnecessary tasks from the operating system.
Most users won’t notice any difference in performance with the feature disabled. However, there are cases where VBS can slow down a computer. If you’re gaming or working with sensitive information, disabling VBS might help keep your PC running smoothly.
Pros and Cons of Disabling VBS on Your Windows 11 PC
Disabling VirtualBox Service Host Interface (VSHI) is one of the best ways to increase the performance of your computer while maintaining the security of your data. This article explains how disabling VSHI will affect your PC, and what you should do about it.
VirtualBox Service Host Interface (vshost32.exe) is responsible for managing the virtual machine environment and providing access to the guest operating systems. When you start up your PC, vshost32.exe loads the kernel mode driver (KMDR), which manages the hardware resources used by the virtualization software. KMDR provides the interface between the physical hardware components and the virtual machines running inside the host OS. In addition, KMDR manages the memory allocated to each VM.
The default setting for VirtualBox is to enable both the VSHI and the Kernel Mode Driver (KMDR). However, there are some circumstances where you might want to disable VSHI. For example, if you use a laptop without a dedicated graphics card, you could run into problems if you try to install a virtual machine that requires 3D acceleration. You could also experience issues with USB devices. If you’re planning to play games, you might want to disable the VSHI because it will make your PC perform better.
If you decide to disable VSHI, you must follow the instructions carefully. Otherwise, you risk compromising the security of your PC. To disable VSHI, open the following file: %systemroot%\System32\drivers\vboxdrv.rpf.
In Notepad, enter the following text and save the file as Disable_VSHI.reg. Double-click the file to register it. Then reboot your PC.
To reenable VSHI, double-click the same file again and select Yes to confirm.
After rebooting, you will notice that the performance of your PC has improved. However, disabling VSHI weakens the security features of your PC. Therefore, we recommend that you keep VSHI enabled.