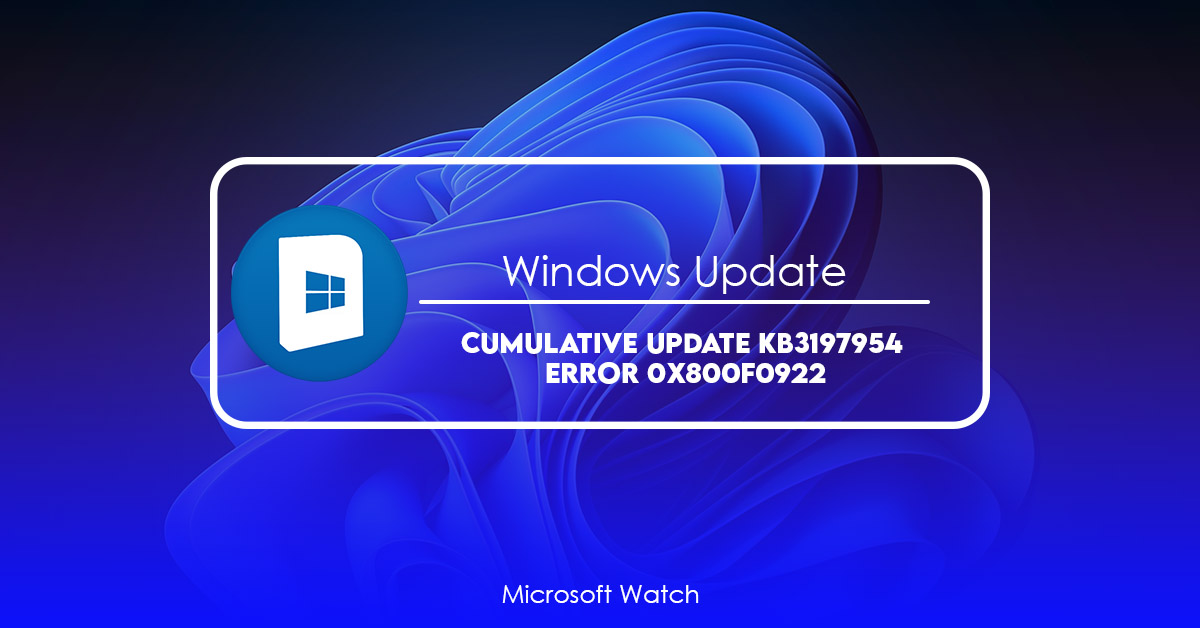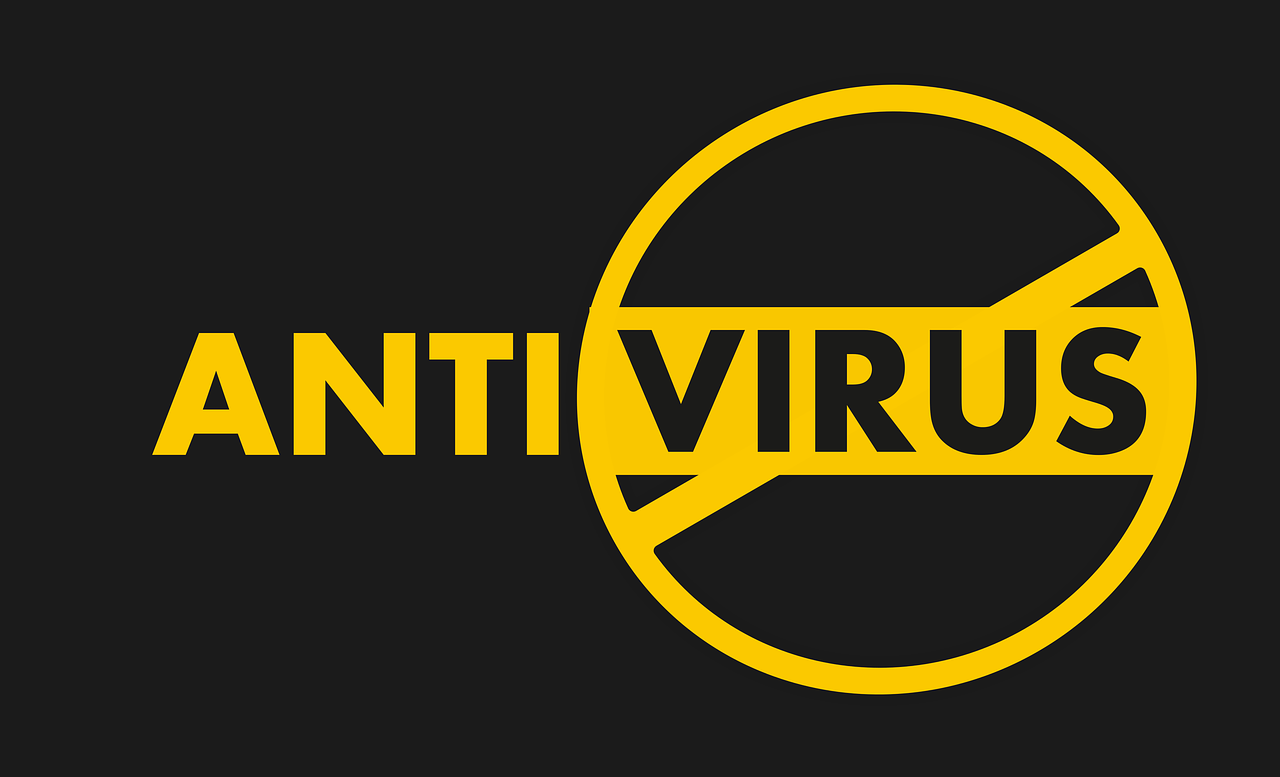- Download and install the software.
- It will scan your computer for problems.
- The tool will then fix the issues that were found.
Microsoft released a cumulative update for Windows 10 version 1803 on February 7th, 2020. However, it failed to install correctly on some systems. If you’re having issues installing the update, here’s how to fix it.
Method 1: Disable any third-party antivirus
In order to stop thirdparty anti-virus programs from interfering with Microsoft Windows, you must first locate the icon in the taskbar. Right click it and choose Disable, which will allow Windows to run itself.
There are several different ways to disable an anti-virus program, including disabling real-time protection, which stops the program before it detects malicious software. You can also use the following steps to disable the program entirely.
1. Reboot your system.
2. Check again to make sure there aren’t any viruses running on your machine. If none are found, you’re good to go.
3. To reenable the feature, repeat Steps 2 – 4.
Method 2: Download the newest ISO from Microsoft
Microsoft releases monthly security patches for Windows 10. These patches contain important fixes and improvements that help protect against cyberattacks. If you want to receive automatic updates, you must download the ISO files from Microsoft’s site. You can use the following steps to do it.
1. Click “Download Now”.
2. A window will pop up asking whether to open the file or save it to disk. Choose Save.
3. When prompted, choose where to save the file. For example, I saved mine to my desktop.
4. Double-click the.ISO file to start the installation process.
5. Follow the instructions to complete the update.
Method 3: Turn off Secure Boot for now
This method works if you want avoid installing the updates that aren’t compatible with secure boot. You can do this by disabling secure boot. Then, you’ll need to reboot into UEFI mode and install the latest version of Windows 10. Once you’re done, enable secure boot again.
In order to fix the issue you’ll need to go through all these steps:
1. Make sure you have the latest version of Windows installed.
2. Open the Control Panel.
3. Click “System and Security”.
4. Click “Security Settings”, located under System.
5. Select “Advanced system settings”.
Updated: April 2025
We highly recommend that you use this tool for your error. Furthermore, this tool detects and removes common computer errors, protects you from loss of files, malware, and hardware failures, and optimizes your device for maximum performance. This software will help you fix your PC problems and prevent others from happening again:
- Step 1 : Install PC Repair & Optimizer Tool (Windows 11, 10, 8, 7, XP, Vista).
- Step 2 : Click Start Scan to find out what issues are causing PC problems.
- Step 3 : Click on Repair All to correct all issues.
Method 4: Using DISM command
Microsoft provides several ways to install.NET framework including Windows Update, Microsoft Store, Web Platform installer, etc. If you are facing problem while installing.NET Framework 4.6.2 on Windows 10, here we provide method 4: Using DISM Command. This is a very simple way to fix the issue without having to download and run setup file manually. You just need to follow few steps mentioned below.
Step #1: Open PowerShell as administrator.
Step #2: Type “dism /online /cleanuilist” and hit Enter key.
Step #3: Now type “dism /online/cleanupregedit” and hit Enter key twice.
Step #4: Restart your system and check whether it works fine.
If you face any issues while following above steps, feel free to comment below. We will try our best to help you out.
RECOMMENATION: Click here for help with Windows errors.
Frequently Asked Questions
At work, I use a PC with Windows. Can I get Windows 10?
Yes, but if you use a Professional or Enterprise version of Windows at work, the IT department may need to install the upgrade for you.
How to set up a restart so that a Windows 10 update can be finished?
To finish an update, you need to restart your computer. But you might not want to do this right away if you’re at work. You can set up a restart for a time that works for you.
Step 1: Click Start, then Settings, then Update & Security, and finally Windows Update.
Step 2: Click Schedule the restart, and then restart your computer at a good time.