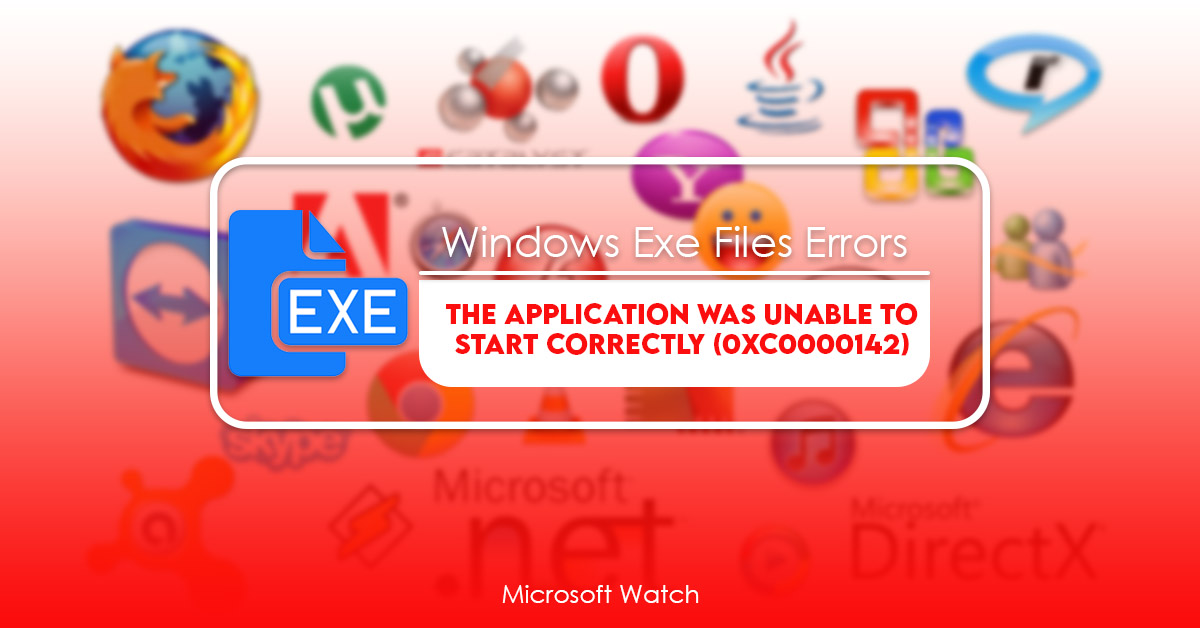- Download and install the software.
- It will scan your computer for problems.
- The tool will then fix the issues that were found.
Error codes are very common when attempting to launch an application. A lot of people have complained about this problem since last November. Some even reported it to Microsoft, but there hasn’t been much progress. This article explains how to fix this error code and what you need to do to resolve it.
Windows Automatic Repair Tool
Restoro is a free tool for fixing Windows errors automatically. You don’t need to worry about restarting your system during the process because it will do everything automatically. Restoro is easy to install and easy to use. Just follow the steps below to download and run Restoro.
Step 1 Download and Install Restoro
Click here to download Restoro. Save the file you downloaded into your desktop. Double-click the.exe file to start installing it. When installation finishes, Restoro will open. Click “Next”.
Step 2 Run Restoro
Now, press “Start”, select “Run”, type “restoro” and press Enter. Restoro will start repairing your PC automatically. Wait for the program to finish repairing your computer. Once finished, Restoro will show you a summary of the operation. If there are no problems detected, Restoro will ask you to reboot your computer. Press “Yes” to reboot your computer. After rebooting, Restoro will close automatically.
If you encounter any issues while using Restoro, please contact us via email. We’ll try our best to help you fix the problem.
Method 1: Reboot Your Computer
If you are experiencing problems with your mouse or keyboard, it might be because something got stuck inside the device. You can try restarting your computer to fix the issue. If it doesn’t work, you’ll need to take out whatever is causing the problem.
Restarting your computer will clear up most issues. However, there are some exceptions. For example, if the problem persists even after restarting your computer, you might want to look into getting a replacement part.
Method 2: Use Compatibility Mode to run the application.
Microsoft Visual Studio offers three different ways to run applications. One way is to simply double-click the.exe file. A third way is to go into the Project Properties dialog box and select Configuration Manager. You’ll see there are four options here: Release, Debug, Any CPU, and x64. If you’re building a 32-bit application, choose “Any CPU.” If you’re building a 64-bit application, choose x64. Now just build it again.
If you still get the same error, try Method 3: Reinstall Windows Updates.
Method 3: Scan System Files for Errors
If the issue is caused by a corrupt system file, it could be fixed by deleting the corrupted files and restarting Windows. You can do this manually or automatically by running the System File Checker (SFC). If the problem persists, you should run the tool again.
Type sfc /scannow into the command prompt window and press Enter. This will launch the System File Checker utility. When prompted, select Yes to confirm that you want to fix problems found. Wait while the program scans your computer. Once complete, reboot your PC.
Updated: March 2025
We highly recommend that you use this tool for your error. Furthermore, this tool detects and removes common computer errors, protects you from loss of files, malware, and hardware failures, and optimizes your device for maximum performance. This software will help you fix your PC problems and prevent others from happening again:
- Step 1 : Install PC Repair & Optimizer Tool (Windows 11, 10, 8, 7, XP, Vista).
- Step 2 : Click Start Scan to find out what issues are causing PC problems.
- Step 3 : Click on Repair All to correct all issues.
![]()
Method 4: Check Your Registry
This error occurs due to an incorrectly configured system registry. If you are facing such issues while installing Windows 10, it could be because of one or more of the following reasons:
1. You might have installed multiple versions of Windows operating systems on your computer.
2. You might have installed third party software like antivirus programs, firewalls etc.
3. There might be some outdated drivers installed on your machine.
4. You might have deleted important files from your hard disk.
5. Some corrupted files might be present in your system.
6. You might have changed the default settings of your computer.
Method 5: Update Windows
If you’re having trouble installing Windows 10, there are several methods to try. One of the most common issues people run into is that they aren’t able to install Windows 10 because it says “Windows cannot be installed on this computer.” You might think that you’ve got a hardware issue, but it could actually be a software one. Here are some things to check out.
1. Make sure that you have enough free space on your hard disk.
2. Check to make sure that you have enough memory.
3. Try updating your BIOS.
4. Run Disk Cleanup and delete temporary files.
5. Restart your PC.
6. Delete unnecessary programs.
Method 6: Reinstall the Program
To solve the problem, you must uninstall the program. If it does not work, try reinstalling it. You can use the following steps to do this:
1. Open the Start menu.
2. Click Control Panel.
3. In the panel, select Programs and Features.
4. Select the program you want to uninstall.
5. On the General tab, click Uninstall/Change.
6. Remove the check mark next to the program name.
Method 7: Do A Clean Boot
If you’re having problems with your computer, it might be because some program isn’t properly uninstalled. You could try doing a clean boot, which involves restarting your computer without loading anything else into memory. This method works best if you’ve already tried disabling unnecessary software, rebooting, and reinstalling the operating system.
RECOMMENATION: Click here for help with Windows errors.
Frequently Asked Questions
What to do if the computer freeze?
Your personal information is valuable, so it makes sense to protect it. However, sometimes when you sign up for a service or purchase something online, you may find yourself unable to access some of your personal information. This happens when your bank or credit card company freezes your account due to suspicious activity.
In these cases, you may be able to regain control over your account by contacting customer support. Here are some things to remember before doing so:
1. Contact Customer Support First
Before trying anything else, contact customer support first. They’ll likely ask you questions like: What happened? Why did I lose access to my account? How much money was involved? Did I make purchases recently? Are there any charges pending? Do I owe anyone money?
2. Be Honest
Be honest with customer support representatives. Don’t lie about what happened or try to conceal any details. Also, don’t give out sensitive information like Social Security numbers or passwords.
3. Provide Proof
Provide proof that you’re the rightful owner of the account. For instance, if you lost access to your account after buying something online, provide the receipt showing that you made the purchase.
4. Wait 24 Hours Before Calling Back
After providing proof, wait 24 hours before calling back. During that time, the bank or credit card company may investigate further.
5. Explain Yourself
Explain what happened. Tell customer support representative what happened, including any relevant details. Let them know what you’ve done since losing access to your account.
6. Follow Up
Follow up with customer support within 7 days to confirm that everything is okay.
7. Protect Yourself
What to do if the software not responding?
Software doesn’t respond when you expect it to. Sometimes it just stops working altogether. When that happens, you’ll probably find yourself wondering: What should I do now?
Here’s a list to help you figure out what to do next:
1. Check Your Internet Connection
Checking your internet connection is the first step to troubleshooting any issue with software. Is your computer plugged directly into the wall? Do you have a wireless router nearby? Are you connected via cable modem or DSL?
2. Try Restarting Software
Sometimes restarting software can fix problems like these. For instance, if you’re having trouble accessing your email, try logging back in after rebooting your device.
3. Reset Your Password
Resetting your password is another common solution to software issues. To reset your password, go to the manufacturer’s website and follow the instructions.
4. Update Software
Updating software is also a quick way to solve some software problems. Just make sure you update all of your software before trying again.
5. Reinstall Software
Reinstalling software may be necessary if you’ve tried everything else and still aren’t getting results.
6. Contact Support
Finally, contact support. Many manufacturers provide 24/7 customer service so you can call them whenever you run into a problem.