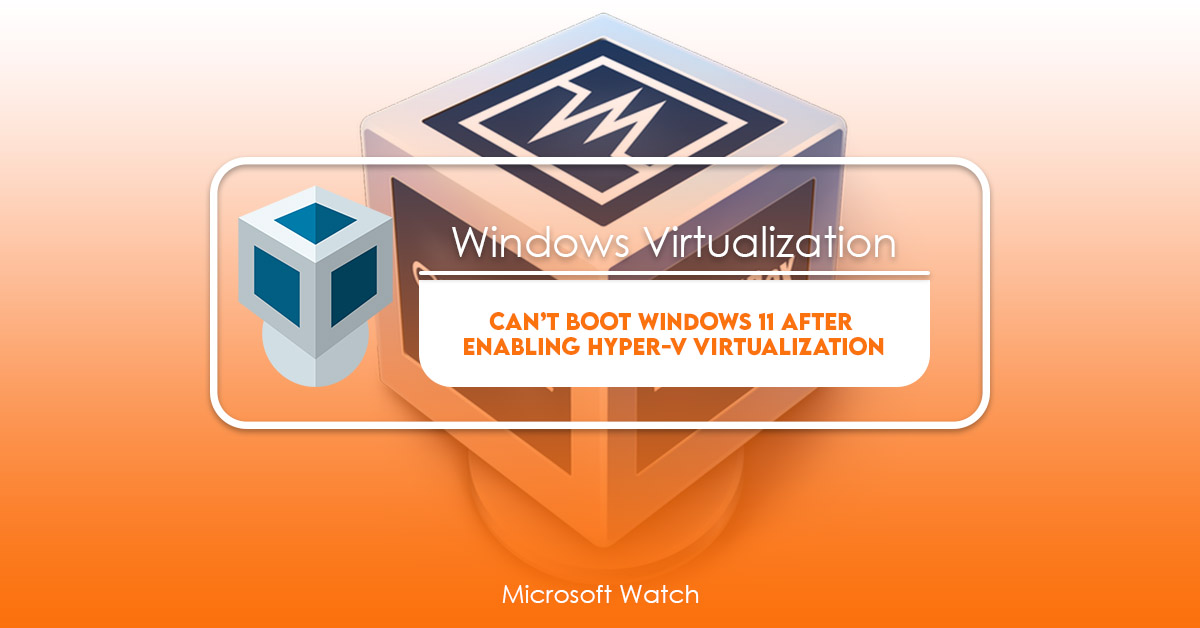- Download and install the software.
- It will scan your computer for problems.
- The tool will then fix the issues that were found.
Windows 10 includes Hyper-V, a virtualization technology built into the operating system. But some users experience issues booting up their computers after enabling it. In this article we’ll show you how to fix this problem.
The issue occurs because of incorrect BIOS settings. If your computer doesn’t start up properly after enabling Hyper-V, try changing the following setting in the BIOS:
1. Select “Boot Mode”
2. Change the option to “Legacy Support”.
3. Save the changes.
If you still don’t see the Windows logo during startup, check out our guide on How To Enable Legacy Booting in Windows 10.
Reason for Problem with Windows 11 Not Booting After Enabling Hyper-V
Windows 10 S doesn’t support Hyper-V, whereas Windows 11 does. If you’re running Windows 10 Pro or Enterprise, you’ll want to make sure you install the appropriate driver(s). You can check here to see what version of the OS you’re running.
If you’re having trouble getting into Windows 11 after enabling Hyper-V, there are several possible causes. First, make sure you’ve installed all of the required drivers for your hardware. You can find those here. Second, try updating your graphics card drivers. Third, check out the system requirements for Windows 11. Fourth, try rebooting. Finally, make sure you don’t have any third party antivirus software running while you’re attempting to boot into Windows 11.
How to Fix Windows 11 Won’t Boot After Enabling Hyper-V Problem
Microsoft introduced Windows 10 S in late 2018. This operating system is designed to run apps in containers without access to the full file system. While it offers some advantages over traditional versions of Windows, there are still many features that aren’t supported. One such feature is Microsoft Hyper-V virtualization technology. If you use the latter, you might notice that you cannot start up Windows anymore. You see the following error message: “Can’t boot windows because the required device driver is missing.”
To resolve this problem, follow the steps below.
1. Download and install the latest version of the Windows Recovery Environment (WinRE).
2. Run WinRE.
3. In the Startup Settings window, select Change settings for startup items.
4. Click Add.
1. Uninstall Conflicting Applications
If you are running one version of Windows 10 and another version of Windows 7 or 8, it is possible that some applications might cause conflicts. If you notice that your system is acting weirdly, try uninstalling those apps. You can use Revo Uninstaller Pro to quickly identify and uninstall applications that conflict with each other.
2. Disable Virtualization Before Installing Any Software
Virtualization technology allows you to install different versions of Microsoft Windows on your computer without having to reboot every time you switch between them. However, there are several potential issues associated with virtualization. For example, you could experience performance degradation because the host machine cannot allocate enough resources to the guest operating system. Also, certain hardware components such as graphics cards and hard drives may not work properly when used with virtual machines. To ensure optimal performance, we recommend disabling virtualization before you install any software.
3. Make Sure Your Computer Is Not Infected With Viruses
Viruses are malicious pieces of code that can infect computers and make them vulnerable to attacks. Some viruses even spread themselves automatically via email attachments. When you open an attachment, you risk being infected with malware. We recommend scanning your PC for viruses regularly. Use free tools like Malwarebytes Anti-Malware Free Edition to scan your PC for viruses.
4. Restore the Default Settings In BIOS
BIOS stands for Basic Input/Output System. This is where you set up your computer settings. By default, most computers come with the following options turned off: Secure Boot, Fast Startup, and UEFI. These features prevent unauthorized access to your data and protect against hackers. If you change the settings in BIOS, you must restart your computer to apply the changes.
Updated: April 2025
We highly recommend that you use this tool for your error. Furthermore, this tool detects and removes common computer errors, protects you from loss of files, malware, and hardware failures, and optimizes your device for maximum performance. This software will help you fix your PC problems and prevent others from happening again:
- Step 1 : Install PC Repair & Optimizer Tool (Windows 11, 10, 8, 7, XP, Vista).
- Step 2 : Click Start Scan to find out what issues are causing PC problems.
- Step 3 : Click on Repair All to correct all issues.
2. Tweak Startup Settings
To fix the problem related to startup settings, follow these simple steps:
1. Disable the HyperV flag on the Windows boot menu.
2. Restart the computer and select safe mode with networking.
3. In the command prompt window, type “bcdedit /set hypervisor launch type off”.
4. Press enter twice to exit the command prompt.
5. Reboot the system normally.
3. Restore a System Restore Point from a Earlier Time
To create a restore point, power on your computer and insert the Windows installation disc into your DVD/CD drive. Select the option to start up from the CD or DVD. This will load the setup program.
If you do not have any restore points, there will be a warning message displayed. Click Yes to continue.
Click Next.
Select Create a restore point.
Enter a name for the restore point and press Enter.
Press OK.
A dialog box appears asking whether you want to install the latest update. Press Install Updates.
The Setup Wizard opens. Follow the prompts to complete the installation process.
When prompted, restart your computer.
You are now ready to perform a System Restore operation.
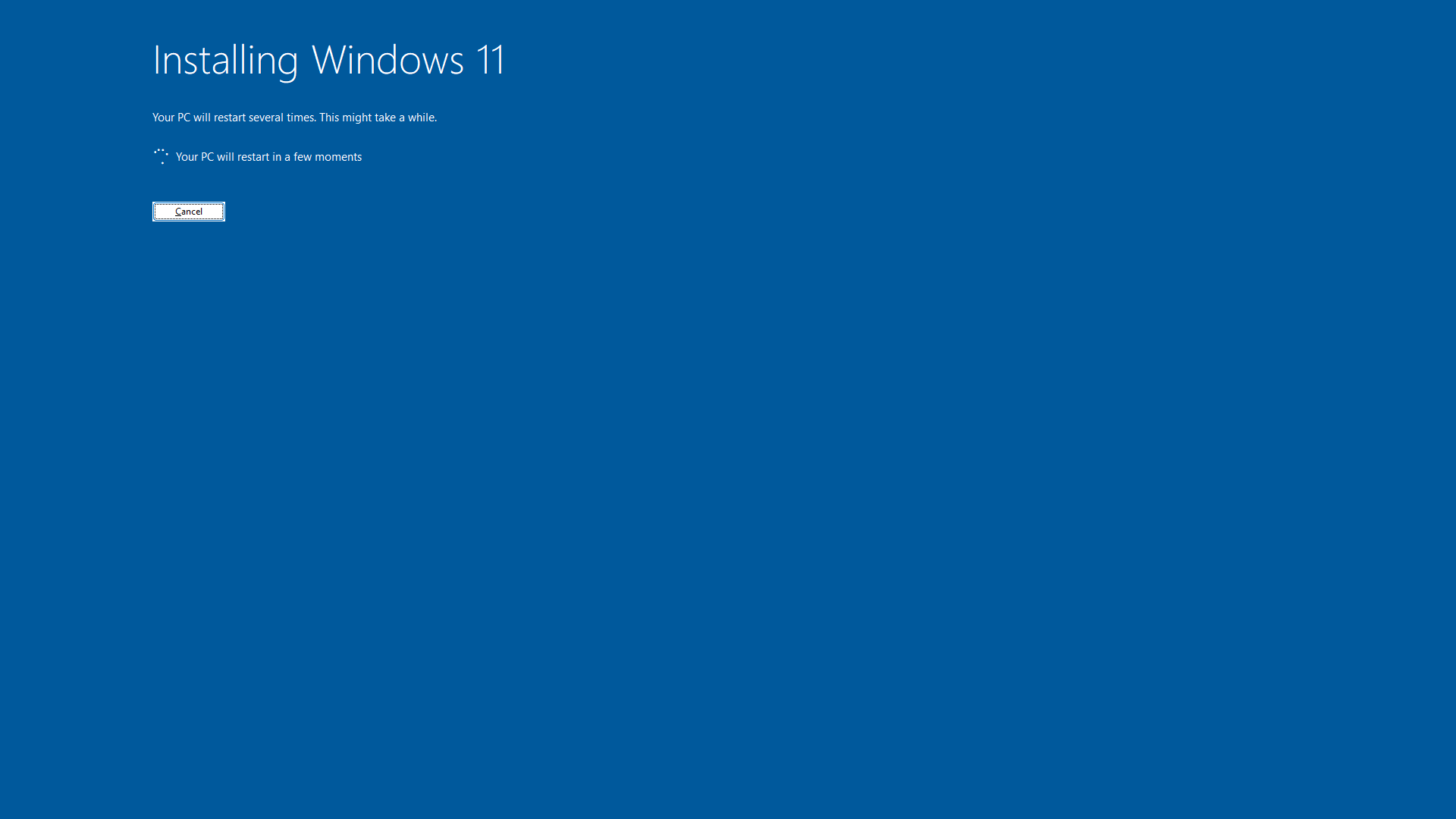
4. Reinstall Windows 11 if necessary.
Windows 10 isn’t compatible with many older devices. If you’re looking to upgrade your PC, it might be worth considering installing Windows 11 instead. Microsoft’s latest operating system is designed specifically for PCs built before 2011, meaning that it won’t run on most modern hardware. However, there are ways to make the transition easier. We’ve outlined four steps to help you do just that.
Step #1 – Back Up Your Files
Before starting, we recommend backing up your important files. You can use one of several methods to accomplish this task, including cloud storage solutions like OneDrive and Dropbox. Once you’ve backed up your data, you’ll need to perform a clean installation of Windows 11.
Step #2 – Download Windows 11 ISO File
You can download the Windows 11 ISO file here. After downloading the file, simply open it and follow the instructions to burn the image onto a DVD.
Step #3 – Install Windows 11
Once you’ve burned the ISO file onto a DVD, insert it into your computer and boot into the media. Follow the prompts to complete the installation process. When prompted to choose language options, select English. You can find detailed instructions about how to install Windows 11 here.
Successfully Boot Windows 11
Microsoft has finally fixed the boot loop issue that had been plaguing some Windows 10 PCs since it launched in July 2016. If you’re experiencing one of those issues, here are three things you can try to resolve it.
The good news is that Microsoft has officially acknowledged the error and says it’s working on fixing the problem. In fact, it’s already rolling out a patch that fixes the issue on certain systems. But there’s still no word on how long it’ll take to reach everyone. So if you’ve got a PC that won’t start up properly, here are three solutions you might want to consider.
1. Try reinstalling Windows
If you’ve tried everything else and still haven’t gotten Windows to work, it might be worth trying a clean install. This is especially true if you’re having problems with multiple devices. You can download the latest version of Windows from the Microsoft Store, connect it to the internet, and then follow the prompts to do a full re-install. If you don’t have access to another device, you can use a USB flash drive or DVD burner to make sure you have a backup copy of your files. Once you’ve done that, just hit “Install Now.”
2. Restore your system
Another thing you can try is restoring your computer to a previous state. From there, select Go Back to Safe Mode. Then, choose Restart. When prompted, restart your computer normally. After that, log into your account and see what happens.
3. Use a third-party tool
RECOMMENATION: Click here for help with Windows errors.
Frequently Asked Questions
What does “Windows 10” mean?
Windows 10 is a single operating system designed to work across many devices including PCs, tablets, phones, Xbox One consoles, HoloLens headsets, IoT devices, and even cars.
How do I upgrade my PC to Windows 10?
You can download Windows 10 directly from Microsoft’s site. Or, you can use one of our recommended tools to help make the process easier.
Can I install Windows 10 without upgrading my existing copy of Windows 7 or 8?
Yes. You can download Windows 10 Home Edition or Pro edition directly from Microsoft’s site, or use one of our recommended tool to help make the process easy.
Can you enter Windows at this point?
If you are facing problems while booting your computer, it could be due to a number of reasons. One of the most common causes is related to the BIOS settings. If you are unable to boot into Windows 10, here is how you can fix it.
1. Reset CMOS
To reset the CMOS, press F2 during POST. Then select “CMOS Setup.” Select “Reset Settings,” and hit Enter. You’ll see a screen similar to the one shown below. Press F10 to save changes and exit.
2. Change Boot Order
Press F12 during POST to access the boot menu. Make sure the USB flash drive/drive containing Windows is set as the default boot device.
3. Update BIOS
You can update your BIOS manually. Download the latest version of the BIOS file from the manufacturer’s website. Extract the contents of the archive and place the files in the root directory of your hard disk. Reboot your PC.