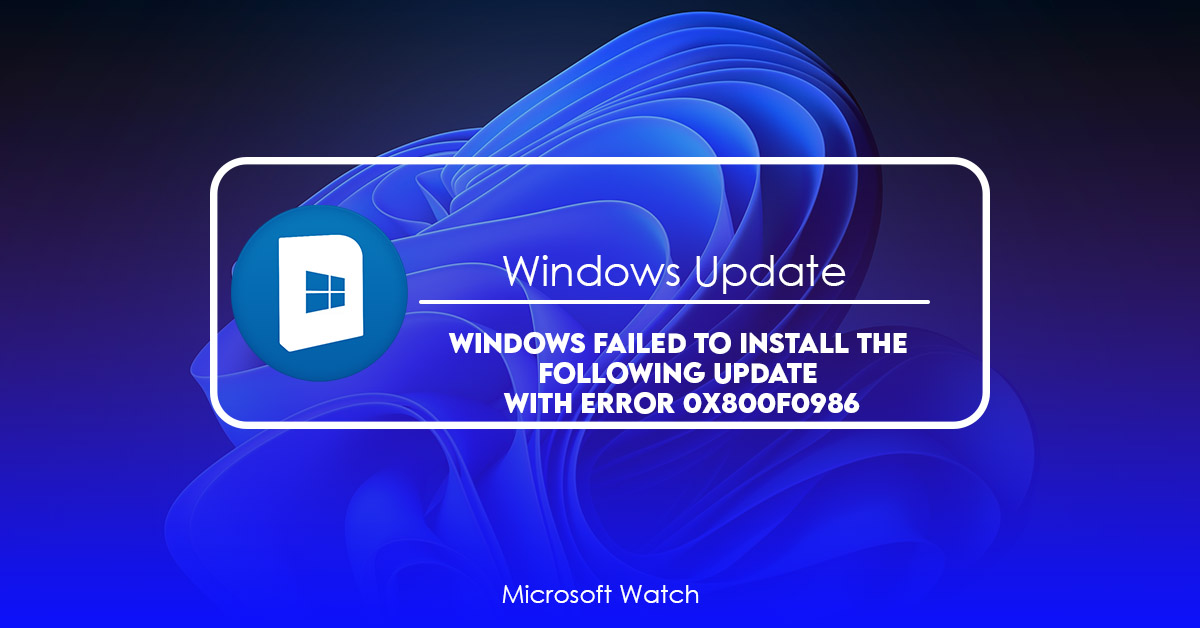- Download and install the software.
- It will scan your computer for problems.
- The tool will then fix the issues that were found.
This error occurs due to an incompatible version of the program and the operating systems. To solve this problem, follow these simple steps:
1. Open Start Menu and type “Windows Update” into the Search bar.
2. Click on “Check for Updates” button.
3. Wait until all the update files are downloaded.
4. Install the updates. You can do this manually or automatically.
5. Restart your PC.
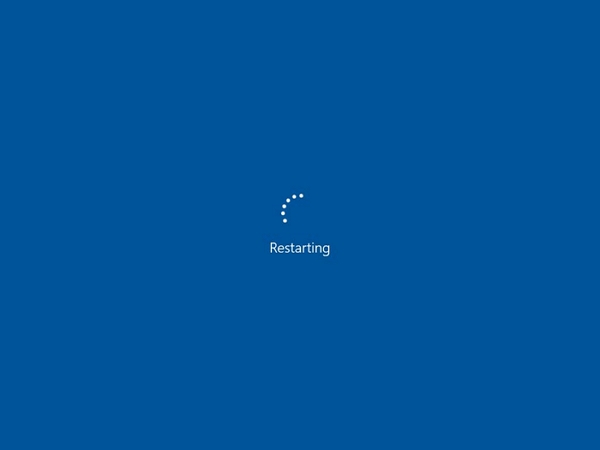
Contents
Why should I keep Windows up to date?
Microsoft regularly releases security patches for Windows. These are small changes designed to make your system safer. If you don’t install the latest version, however, you risk being exposed to malicious code. This is especially true if you use older operating systems like XP, Vista, 7, 8, 10, etc.
Updates aren’t just for the newest versions of Windows either. You can download and apply them to older models too. They won’t slow down your PC or cause any problems. In fact, updating your software regularly can actually improve performance.
If you do decide to go ahead and upgrade, here’s how to do it safely.
First, check for updates. On newer PCs, you might find the option in the Start menu.
Next, choose whether you want to automatically download and install updates. There are pros and cons to both options. Automatic downloads can save time, but they may also lead to unwanted programs getting installed. You can always manually review what gets downloaded.
Finally, let Windows know you’re ready to install updates. Click OK.
You’ll see a progress bar while the process runs. When it finishes, you’ll see a notification telling you everything went well.
How do I find out if there is an update?
To quickly find out whether there are updates available or not, just hit Windows key+X and go to Settings. If you see anything like “Updates Available”, it means there are some updates available. You can install those updates now.
If you don’t see anything like “Upgrades Available”, then no updates are available.
1. Check to see if Windows Update is running.
Microsoft recommends that you activate the Windows Update service before installing updates. This ensures that the latest version of Windows 10 gets installed correctly. If the Windows Update service isn’t active, it won’t install the updates. If the Windows Update service is disabled, follow these steps to enable it:
1. Type net stop wuauserv and press Enter.
2. Type net start wuauserv and wait until the command prompt returns to the command prompt window.
3. Type shutdown -r now and press Enter.
4. Wait for the computer to restart.
2. Use the Windows Update troubleshooter
If you are having trouble updating your PC, there are several steps you can take to fix it. You can try one of the following methods.
Method #1 – Check Your Internet Connection
To check whether your internet connection is working properly, follow these simple steps:
Step 2 – Make sure that Wi-Fi is turned on and that Wi-Fi is set to automatically connect. If Wi-Fi isn’t automatically connecting, select Connect Automatically under “Wi-Fi settings.”
Step 3 – Close the Settings app.
Step 4 – Restart your device.
Updated: January 2025
We highly recommend that you use this tool for your error. Furthermore, this tool detects and removes common computer errors, protects you from loss of files, malware, and hardware failures, and optimizes your device for maximum performance. This software will help you fix your PC problems and prevent others from happening again:
- Step 1 : Install PC Repair & Optimizer Tool (Windows 11, 10, 8, 7, XP, Vista).
- Step 2 : Click Start Scan to find out what issues are causing PC problems.
- Step 3 : Click on Repair All to correct all issues.
3. Clear out the SoftwareDistribution folder
Microsoft provides Windows 10 with regular security updates. These are usually installed automatically unless you choose to stop Windows Update during installation. If you do decide to install the software manually, it is recommended that you clear out the SoftwareDistribution directory before doing so. This ensures that you don’t accidentally install multiple updates at once.
You can find the SoftwareDistribution folder under %USERPROFILE%\AppData\Local\. You can delete it safely without affecting the operating system.
4. Reset Windows Update
Windows Update is one of those things that we just don’t think about. We know how important it is, but we rarely actually do anything about it. For example, I’ve been running Windows 10 since day one, but I haven’t ever bothered to update my operating system. But now Microsoft wants me to update my operating system because it’s out of date.
If you’re like most people, you probably don’t want to update Windows 10, but there are some reasons why you should. One reason is security. If you’re worried that hackers could potentially hack into your PC, then you’ll want to make sure that your operating system is up to date. Another reason is performance. You might notice that your computer isn’t as snappy as it used to be, and that’s likely due to outdated software. And finally, you might want to check out the latest features that Microsoft has added to Windows 10.
So what exactly does updating Windows Update mean? Well, let’s start with the basics. Here, you’ll see a list of items related to Windows Update. To begin, select “Check for updates.” Then, hit “Install updates,” and wait while Windows downloads and installs the newest versions of everything.
But here’s where things get interesting. Once you finish installing all of the updates, you’ll notice that Windows Update has changed. Instead of showing you a list of individual updates, it will show you a single button labeled “Reset settings.” Clicking this button will completely wipe away all of your previous Windows Update settings. So if you want to keep track of every single update that you download, this is definitely not the way to do it. However, if you’d rather forget everything that happened over the last few months, then this is the perfect solution.
To reset Windows Update, simply follow these steps:
1. Open the Start menu and type in “Control Panel.”
2. Select Control Panel from the dropdown menu.
5. Reset Windows 10
The world’s most popular operating system is now almost 15 years old. And while it still runs just fine, there are some things you might want to do to make sure it keeps running smoothly. Here are five tips to help keep Windows 10 working like new.
1. Update Your Drivers
Windows 10 uses a lot of hardware drivers. If one stops working, Windows won’t work properly. You’ll see a list of installed devices, including graphics cards, network adapters, and sound cards. Click each device name to view detailed information about it, such as manufacturer, model number, driver version, and current status. Any outdated drivers will show up here.
If you find an older driver listed, try installing the latest version. For example, if your wireless adapter is showing “Not Connected,” download the latest version of the driver from the manufacturer’s website. Once downloaded, install it by following the steps outlined above.
2. Clean Up Unused Files
Every file on your computer takes space, even if it doesn’t contain data. So, every once in awhile, it’s worth cleaning out those files that aren’t being used anymore. Start by opening File Explorer, pressing Ctrl+Shift+Escape to open the Search box, typing cleanup, and hitting Enter. This will bring up a menu where you can choose what folders you’d like to clean up. Choose the ones you don’t use often, and hit OK.
You can also go into Control Panel, and under Programs and Features, select Disk Cleanup. In the dialog box that opens, select the drives you’d like to delete unused items from, and click OK.
RECOMMENATION: Click here for help with Windows errors.
Frequently Asked Questions
Will I lose my apps, files, settings etc after updating window?
No. Windows will not delete your data or applications when you update to a new version of Windows. You can always go back and restore the previous version if something goes wrong with an upgrade.
Why is it a good idea to reset the OS?
Resetting the operating system does not affect your data. If you want to restore your computer to factory settings, you must use a third party tool like Acronis True Image 2017.
When you reset the OS, it resets everything including the hard drive. You won’t lose any files or applications installed on your computer. However, once you restart your computer, you will lose any unsaved work.
If you’re looking to clean up some space, you can delete old programs and temporary files. To perform a complete reinstallation, download Windows 10 ISO file and burn it to DVD/USB. Then boot into recovery mode and choose “Repair my PC”.
You can also try to install Windows 10 again. After installing Windows 10, you can run setup again and repair your installation.