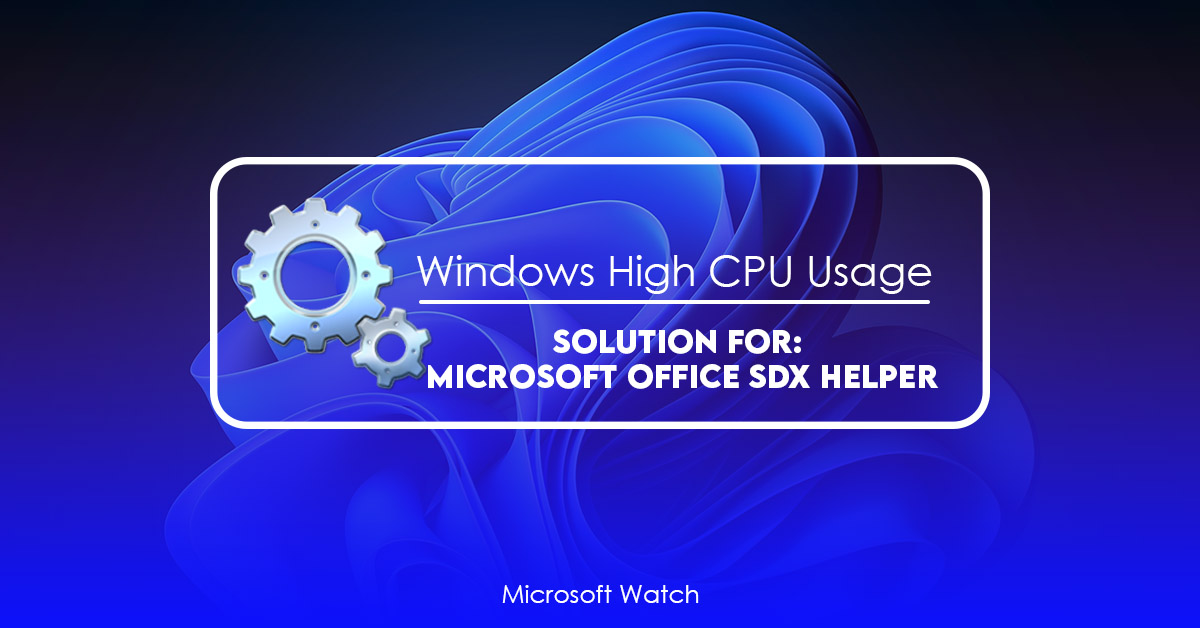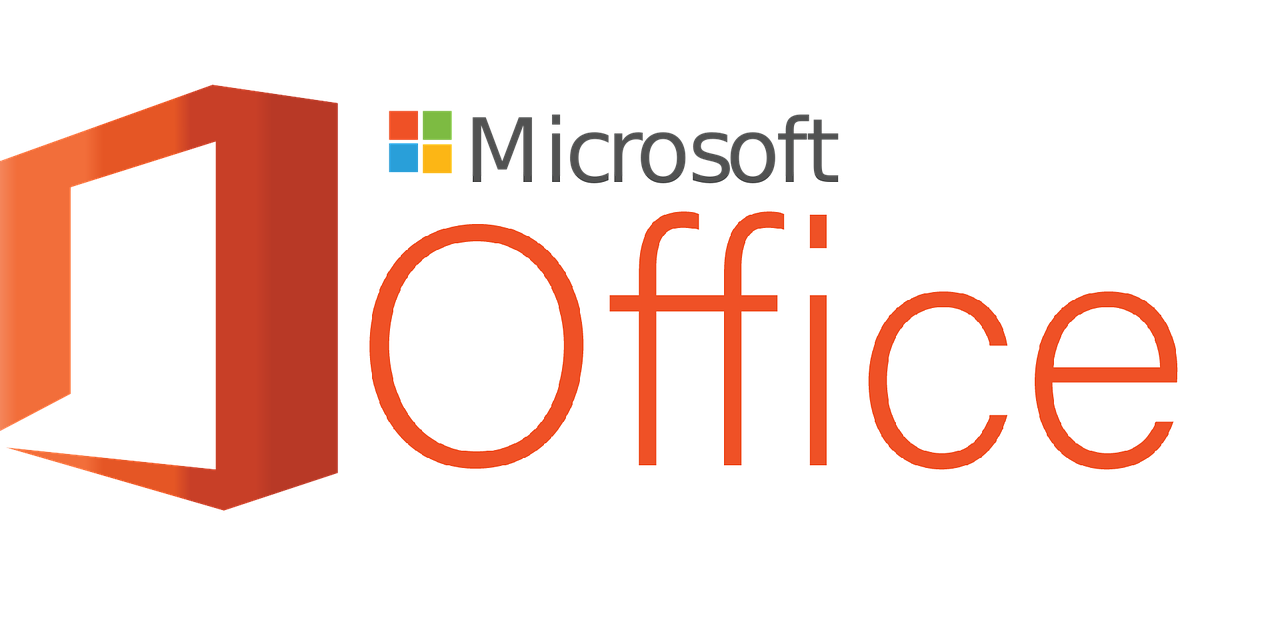Updated December 2024: Stop error messages and fix your computer problem with this tool. Get it now at this link
Microsoft Office SDX Helpers are processes that start automatically whenever you open Microsoft Office applications like Word, Excel, PowerPoint, Outlook etc. These processes consume a lot of resources and cause high CPU load. This article explains how to stop Microsoft Office SDX Helper processes from starting automatically.
Contents
What is the Microsoft Office SDX helper?
Microsoft Office SDX helper is a free application that helps you install/update Office applications. You can use it to download Office 365 installations.
The app is part of the Microsoft Windows 10 operating system and is included in every installation. However, there are user guides that mention it under the section “Secure Download Manager.”
SDM is used to download Microsoft Office 365 installations.
How to stop Microsoft Office SDX helper from using a lot of CPU?
Microsoft Office 2016 includes a feature called “SDX Helper,” which helps you manage your documents better. Unfortunately, it can cause problems for some computers. If you’re having trouble with SDX Helper, try turning it off. You can do this in several different ways. Here’s how to turn it off.
1. Open the Start menu.
2. Type “office.”
3. Click “Office.”
4. In the left pane, select “Word Options.”
5. On the General tab, uncheck “Enable SDX Helpers.”
6. Restart Word.
How do I stop Microsoft Office SDX helper from running in the background?
Microsoft introduced the Office SDX Helper app in 2016. This tool allows Office 365 subscriptions to work with Office desktop apps like Word, Excel, PowerPoint, Outlook, OneNote, Publisher, Access, Visio, Project, FrameMaker, FrontPage and others.
The problem is that this tool runs in the background and consumes resources. If it isn’t stopped, it could slow down your computer and cause problems.
To stop this tool, follow these steps:
1. 2. Locate the Office SDX Helpper app and select Disable.
3. Click OK to confirm.
4. Restart your PC.
5. You’re done!
We highly recommend that you use this tool for your error. Furthermore, this tool detects and removes common computer errors, protects you from loss of files, malware, and hardware failures, and optimizes your device for maximum performance. This software will help you fix your PC problems and prevent others from happening again:
Updated: December 2024
Rename the application
Renaming an executable file will prevent it from being executed. Microsoft Word, Excel, PowerPoint, OneNote, Publisher and Access are some examples of programs that use.exe files. If you rename one of those files, Windows won’t recognize it anymore and won’t run it. However, you can still open the original file in Notepad or another text editor.
This trick works for all versions and editions of MS Office 2016.
If you’re trying to install a different edition of the software, you’ll probably encounter a prompt asking whether you want to replace the existing installation. Click “Yes.”
You should never renumber applications unless you check if there’s any other older version of the same program already installed.
Disable the Scheduled task
To disable the scheduled task, you must open Task Scheduler. Click Edit next to Action and choose Disable.
Disable the scheduled tasks with Powershell
Then type powershell and press Enter. This opens up PowerShell prompt window. Type the following command and press Enter:
Set-ItemProperty -Path HKLM:\SOFTWARE\Microsoft\Windows\CurrentVersion\RunOnce -Name DisableTask -Value 0
Then type exit and press Enter. You are done. Now you can enable the Office feature update again.
Disable Windows Service
To make sure you don’t accidentally start it again, here are some steps to disable SDXHelper.exe.
1. 2. Scroll down to the bottom of the list and double-click on SDXHelper.exe to open the Properties window.
3. Select the Startup Type tab and select Disabled.
4. Click OK twice to close both windows.
5. Restart your computer.
6. If you want to reenable the service, repeat Steps 2 – 4 above.
RECOMMENATION: Click here for help with Windows errors.
Frequently Asked Questions
Is sdxhelper.exe a Virus or Malware?
If you are running Windows 10 operating system, then you might have come across a file named sdxhelper. This file is usually found in the downloads folder. However, some people claim that it is a malware. They say that it is responsible for creating pop-ups and redirecting the browser to malicious sites. But, there is no proof that this file is harmful. In fact, it is just a helper tool used by Microsoft Office applications.
The name of the file suggests that it is related to the Microsoft Access database application. So, we thought that it could be useful to check whether it is safe or not. Let us know what do you think about it.
Is sdxhelper.exe causing High Disk Usage?
If you are experiencing high disk usage caused by sdxhelper.exefile, it might be due to one of the following reasons:
1. There is no need to run sdxhelper. exe.
2. There is a problem with sdxhelper. Exe.
3. A virus infected sdxhelper.Exe.
4. Some third party software installed on your PC is misusing the resources of your computer.
5. Your antivirus program is blocking sdxhelper.EXE.
6. You are trying to install some software by downloading the setup file directly from Internet without installing the setup package.
Is sdxhelper.exe causing High CPU Usage?
The Office 16.0 SDK installs a helper application called sdxhelper. This app is used to help developers debug issues related to Microsoft Office. If you experience high CPU usage while running Office apps, try disabling the sdxhelper.
This article explains how to disable the sdxhelper application.