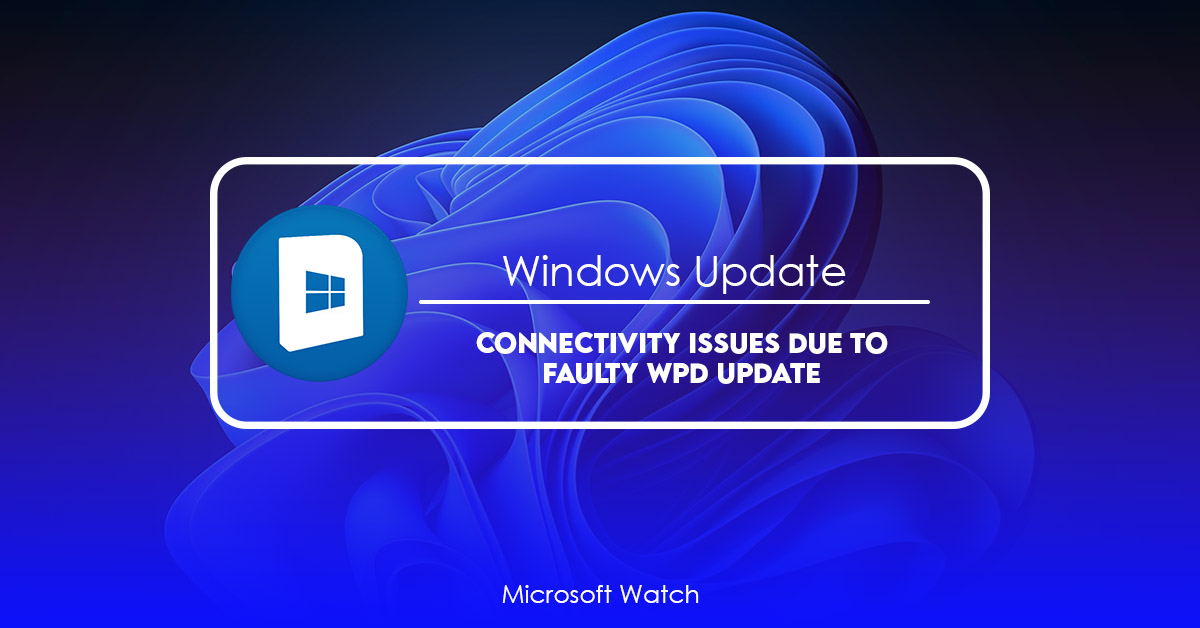- Download and install the software.
- It will scan your computer for problems.
- The tool will then fix the issues that were found.
Users who update to the latest version of Microsoft Windows 10 are having connectivity issues with some USB 3.0 storage devices. This issue affects both 32-bit and 64-bit versions of Windows 10. If you connect a device such as a digital camera, external hard drive, flash drive, or smartphone to the computer, the connection fails. After disconnecting the device, the problem goes away.
We’ve tested the latest version of Windows Device Driver Framework (WDF) Version 11.0.10586.201 and found that it does not support the following types of USB 3.0 storage drives: SanDisk Cruzer Blade, Samsung T3 Portable SSD, Seagate Expansion Portable Drive, Western Digital My Passport Ultra 2TB, Western Digital My Book Duo 2TB, and WD My Cloud EX4.
The workaround is simple: rollback the driver to its previous release.
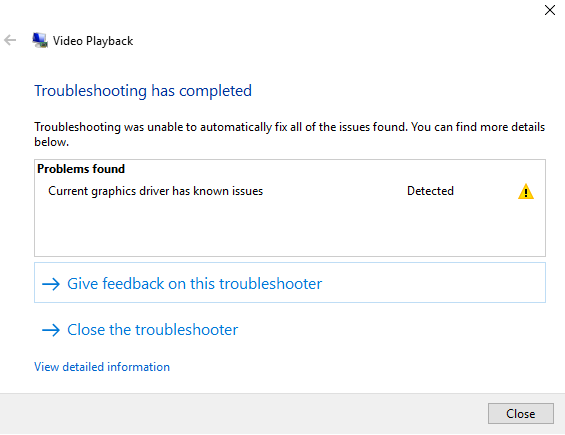
Method 1: Using the Troubleshooter for Drivers
Microsoft has released a driver troubleshooting tool which fixes issues related to updates of Windows 10 version 1803 and later. The tool should work for all PCs running Windows 10 version 1809 or later. You can use it to fix problems like black screen, blue screen, freezing, slow performance, etc.
Then select the option named “Windows Update”. Click on Next button. Select the option named “Download and install drivers”. Click on Next button again. Now, select the option named “Install now”. Click on Finish button.
The tool will take some time to complete the task. Once done, restart your PC. If you still face the issue, repeat the process mentioned above.
If you are unable to see the window, press Win+R keys together. Type “troubleshoot” and hit Enter key. A dialog box will open up. In the text field, type “windowsupdate”, hit enter. Another dialog box will pop up. In the textfield, type “advancedoptions” and hit enter. Another dialog will appear. Under the heading “Troubleshoot”, click on “Advanced options”. A new window will open up. Click on next. Click on “download and install drivers”. A new window will appear. Click on next. Install. Restart. Done.
Method 2: Using the System Restore tool
Windows 10 includes a built-in system restore function that allows you to roll back to a previous version of Windows. You can use this tool to recover from a variety of issues, including malware infections, hardware failures, driver conflicts, corrupted files, and much more.
To perform a system restore, follow these steps:
1. Select “Go Back.”
2. Choose the most recent restore point, and select “Restore my computer.”
3. Follow the prompts to complete the restore.
4. If prompted, restart your PC once it finishes restoring.
5. When you’re done, check out our guide on how to set up a backup plan for your PC.
Method 3: Rolling Back the Device Driver
Connecting an MTP device such as a smartphone or tablet to your computer allows you to roll back any firmware updates applied by the most recent software release. If you’ve updated your device recently, it might be worth checking out our guide to rolling back the firmware.
After connecting your device to your computer, look for its name in the list of mobile devices. Click on it, and choose “Update driver software.” Follow the instructions above.
Updated: April 2025
We highly recommend that you use this tool for your error. Furthermore, this tool detects and removes common computer errors, protects you from loss of files, malware, and hardware failures, and optimizes your device for maximum performance. This software will help you fix your PC problems and prevent others from happening again:
- Step 1 : Install PC Repair & Optimizer Tool (Windows 11, 10, 8, 7, XP, Vista).
- Step 2 : Click Start Scan to find out what issues are causing PC problems.
- Step 3 : Click on Repair All to correct all issues.
Follow these steps to stop the driver from being reinstalled:
If you’re running Windows 10, it might be time to consider updating your drivers. While some are necessary for basic functionality, others are just there because Microsoft wants to charge you for them. But how do you know whether you really need one? Here’s how to tell.
First things first: If you don’t already have a copy of Windows 10 installed, go ahead and download the free upgrade. Once you’ve got the OS up and running, open Device Manager in Control Panel. You’ll see a list of devices under “Other Devices.” Click on each device listed here to view detailed information about it.
For example, I have three different network adapters listed in my Device Manager. One is a USB adapter used for connecting my keyboard and mouse; another is a Bluetooth adapter used for connecting my phone; and the third is a Wi-Fi adapter.
Each of these adapters uses a specific type of driver, and each type of driver must be updated separately. So let’s say we want to update the Wi-Fi adapter. Right-click on the Wi-Fi adapter, select Update Driver Software…, and follow the instructions.
When prompted, choose the Browse My Computer button to locate the file you downloaded earlier. After selecting the file, click Next to continue. On the next screen, make sure that both boxes are checked, then click Install Now. A progress bar will show you where the software is downloading and installing. When finished, reboot your computer.
Now that you’ve updated your Wi-Fi adapter, try opening Internet Explorer again. If you still experience issues, check your browser’s error log. Look for entries related to the problem you’re having and look for errors relating to missing drivers. In my case, I found several entries like this one:
The requested URL /Drivers/i8042prtdrv_1.0.2.3.sys could not be retrieved.
This indicates that the driver isn’t properly installed. To fix this issue, simply restart your PC and run the installer again.
RECOMMENATION: Click here for help with Windows errors.
Frequently Asked Questions
Where did Windows 9 go?
Many people thought the name of this version would be Windows 9. Microsoft skipped a version number and went straight to Windows 10 for some reason.
At work, I use a PC with Windows. Can I get Windows 10?
Yes, but if you use a Professional or Enterprise version of Windows at work, the IT department may need to install the upgrade for you.