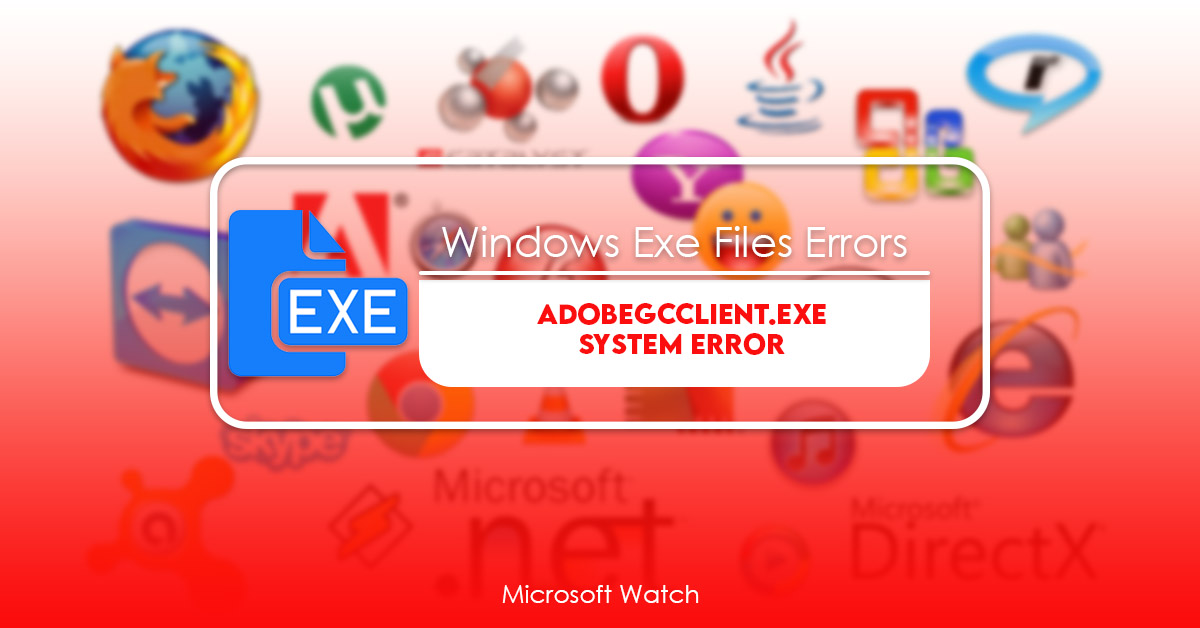- Download and install the software.
- It will scan your computer for problems.
- The tool will then fix the issues that were found.
Solution 1. Check for malware on your computer
Malware often hides itself as legitimate system files, so you must scan your computer frequently. You can do this manually, or use an automated solution like Auslogics AntiMalware. This antivirus software offers real-time protection against viruses, spyware, adware, trojans, rootkits, key loggers, worms, dialers, hijackers, and other malicious programs.
Download and install Auslogics AntiMalWare. Then schedule regular scans, using this program.
Solution 2. Utilize System File Checker to examine your system files.
If you are having problems with your PC, here are some things you can do to fix them yourself. First thing to do is run the System File Checker tool. This scans your hard disk and identifies missing, corrupt, or obsolete system files. You can download the free version of the program from Microsoft Support.
Once you open the application, it will automatically check for errors and display a list of items found during the scan. Clicking on each item opens up a window showing information about the file. If there is something wrong with the file, you’ll see a red X next to the name. Click OK to close the window.
The second step is to use Windows Update to install fixes for any missing or corrupted files. From there, select “View update history.” Scroll down to the bottom of the screen and look for anything marked as needing to be updated. Select the item and follow the prompts to install the update.
You might want to take a few minutes to review the changes before installing them. Some updates may require restarting your computer. After updating, reboot your PC to make sure everything works properly again.
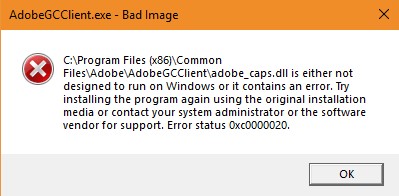
Solution 3. Adobegcclient.exe should have a different name.
This error occurs when the wrong Adobe Acrobat Professional version is installed. You can check what version you are running by opening a command prompt window and typing “ver”. If it says “AcroRd32.exe”, you are running the 32-bit version. If it says “Acrod64.exe”, you are using the 64-bit version.
The solution is to rename the file to something else like “Adobegcclient_old.exe” and restart your computer. After that, install the correct version of Adobe Acrobat Professional.
Scroll down to find Adobe Acrobat Professional and select it. Click Remove.
Updated: April 2025
We highly recommend that you use this tool for your error. Furthermore, this tool detects and removes common computer errors, protects you from loss of files, malware, and hardware failures, and optimizes your device for maximum performance. This software will help you fix your PC problems and prevent others from happening again:
- Step 1 : Install PC Repair & Optimizer Tool (Windows 11, 10, 8, 7, XP, Vista).
- Step 2 : Click Start Scan to find out what issues are causing PC problems.
- Step 3 : Click on Repair All to correct all issues.
Solution 4. Install Microsoft C++ Redistributable
If you encounter an error while trying to open Adobe software, try installing Microsoft C++ Redisributable. This fix is necessary for some applications like Photoshop, Illustrator, InDesign, etc.
The Microsoft C++ Redisriubtable needs to be repaired if is already installed. To repair it, follow these steps:
1. Open Control Panel
2. Select Programs & Features
3. Click View Installed Updates
4. Look for the update named “Microsoft Visual C++ 2005 Service Pack 2 – Runtime Package”, select it and click Repair.
5. Restart your computer.
6. Try again to open the application.
Solution 5. Check to see if your Adobe software needs to be updated.
Adobe Creative Suite CC 2018 includes several features that are designed to improve productivity and make it easier to work across platforms. These include improvements to Photoshop, Illustrator, InDesign, Acrobat Pro DC, and Premiere Pro. Adobe Creative Cloud customers receive regular updates to the software via automatic downloads. If you do not want to download the update manually, you can check for updates automatically every day. To do this, open the Help menu and select About Adobe Creative Cloud. You can also access the same information directly from within the application itself.
If you find that your product does not function properly, use the following steps to determine whether there is an issue with your installation.
1. First, close all applications running in the background. This includes browsers such as Internet Explorer, Firefox, Chrome, Safari, and others. Close all programs that might interfere with the operation of the program.
2. Next, restart your computer. When prompted, choose Restart. After the computer restarts, log into your account.
3. Select the subscription you wish to troubleshoot. Click Manage.
4. On the next screen, scroll down to the bottom of the list of subscriptions and locate the one you wish to troubleshoots. Click View Details. Scroll down to the bottom of this section and look for the latest version number.
5. Compare the current version number to the one listed on the About Adobe Creative Cloud page. If the numbers match, your version is up to date. If the numbers differ, contact customer support.
Solution 6. Perform a System Restore
System Restore is one of the most useful tools built into Windows 10. This feature allows you to roll back your PC to a specific date and time, and it does so without deleting anything on your hard drive. If you ever make a mistake, you can use System Restore to undo those mistakes.
In addition to rolling back your PC, System Restore also lets you perform a full system recovery. This process restores everything on your PC, including files, programs, settings, and even Internet Explorer favorites.
You should create restore points before you perform a system restore. These snapshots are like digital copies of your entire PC. They allow you to go back in time and recover lost information. For example, if you accidentally delete a file, you can restore your PC to the exact moment you deleted it.
There is a chance that you might lose data if you don’t create restore points. However, Microsoft says that the chances of losing important data are slim.
When an error occurs, you can try restoring your PC to a previous state. Click the arrow next to “Recovery.” Then scroll down to “System Restore.” Select the option that best describes what happened and follow the instructions.
Do not forget to save any important documents before you perform a system restoration. Once you start a system restore, there is no turning back.
If you’re unsure whether you want to perform a system restore, check out our article about how to fix common problems.
Solution 7. Reinstall Adobe Software
Adobe Flash Player is one of the most popular applications used online today. However, many users are having issues with the installation process. This issue occurs because some users install the wrong version of the program. To fix this problem, follow these simple steps.
1. Uninstall the current version of Adobe Flash Player. You can do this by searching for “adobe flash player uninstaller”.
2. Download the latest version of Adobe Flash Player from www.adobe.com/software/flash/.
3. Install the downloaded file.
4. Restart your computer.
5. 6. Click on the download button and save the installer package.
RECOMMENATION: Click here for help with Windows errors.
Frequently Asked Questions
Does Windows 10 come preinstalled with malware?
No. Microsoft does not install any third party applications or utilities on your PC unless you specifically choose to do so during setup.
How do I know if my PC is infected with malware?
If your computer is infected with malware, it might display pop-ups or slow down while running certain tasks. You can use free tools such as Malwarebytes Anti-Malware to scan your PC for malware.
What happens if my PC gets infected with malware?
A malicious application could steal sensitive information like passwords, credit card numbers, bank account credentials, etc., or it could damage your files and make it difficult to work normally. If you suspect that your PC is infected with malware, contact us immediately. We can help you fix the problem.
What is AdobeGCClient.exe process?
Adobe GC Client is a utility used by Adobe Flash Player to communicate with the Adobe Flash runtime environment. This application runs in the system tray and displays information about the current version of the software installed on the computer.
When you start Adobe GC Client, it opens the Adobe Flash Runtime Environment window where you can check the version number of the installed flash player. You can also change the default settings of the program.
The main purpose of this tool is to provide a convenient way to update Adobe Flash Player without having to go into the Control Panel.
If you are experiencing problems with Adobe GC Client, try disabling it. To do this, follow these steps:
1. Open Start Menu.
2. Type regedit in the Search box.
3. Press Enter.
How to stop Adobe GC Invoker Utility
Adobe GC Client and GC Invoke Utility are used by hackers to steal data from computers. They use it to steal information such as credit card numbers, bank account credentials, passwords and other sensitive information. This article explains how you can easily stop Adobe GC Client and GC Inveter Utility.