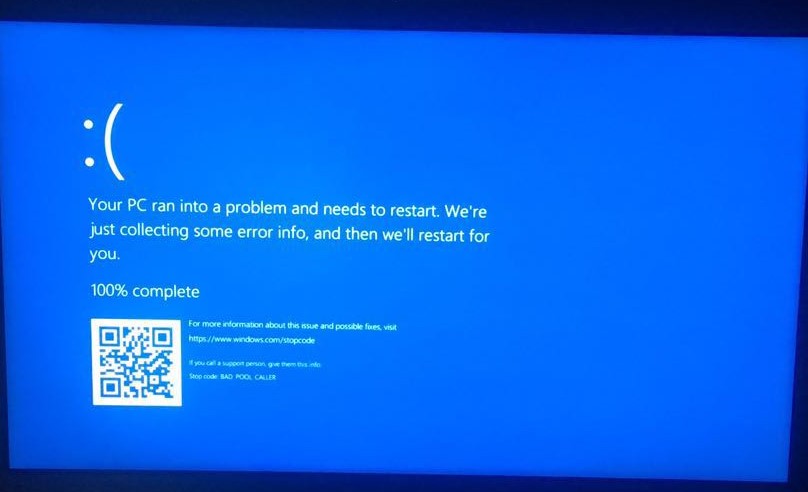- Download and install the software.
- It will scan your computer for problems.
- The tool will then fix the issues that were found.
The BAD_POOL_CALLER error is one of the many Blue Screen of Death (BSOD) errors that many Windows computers suffer from.
When this error occurs, the computer suddenly freezes on a blue screen and displays the “BAD_POOL_CALLER” error message.
This is common in many versions of the Windows operating system, including Windows Vista, 7, 8, 8.1, and Windows 10. The error can appear at any time while running on your Windows computer.
Many users who receive this BSOD error report that their computers keep repeating the error.
This article explains what the BAD_POOL_CALLER error message means and how to fix it.
What does BAD_POOL_CALLER mean?
The Windows operating system displays a “Bad Pool Caller” error message if a required file or parameter cannot be read. The Windows operating system stores a number of necessary files in a “data pool”.
This datapool is like an instant repository for Windows and allows you to read all the files you need, when you need them.
The BSOD Bad Pool Caller error occurs when Windows is unable to read a specific file or parameters that it needs. then it will be forced to crash and restart.
To fix this BSOD error on your Windows computer, there are several methods you can use as described in this article.
Fast solution to the BAD_POOL_CALLER error:
Run Windows memory diagnostics
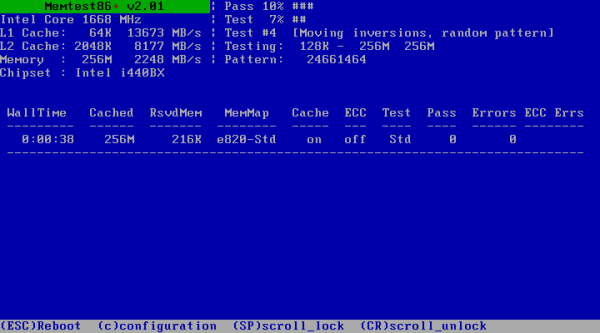
This did not work for you in the above sentences, you need to isolate the physical storage. To do this, you can use Windows memory diagnostics, another tool that is built into the Windows operating system. You can run the Windows Memory Diagnostic tool to try and allocate physical memory as a cause.
Open it, select “Reboot Now” and check for problems. The computer will reboot immediately and check for possible physical memory problems. Once the test is complete, you should open the event monitor and view the memory diagnostic results in the system log.
Fix faulty caller blue screen 0x00000c2 due to antivirus software
As we saw in the part above, malware is a very dangerous program that spreads through your computer like wildfire. It infects system files and hard disk data at high speed. These programs interfere with the system settings, which leads to such a problem. You can install reliable antivirus software on your computer to remove these malicious threats and keep your computer clean and fresh. Antivirus removes these malicious threats from your computer and keeps your computer healthy.
If the problem persists, proceed to the next step.
Updated: April 2025
We highly recommend that you use this tool for your error. Furthermore, this tool detects and removes common computer errors, protects you from loss of files, malware, and hardware failures, and optimizes your device for maximum performance. This software will help you fix your PC problems and prevent others from happening again:
- Step 1 : Install PC Repair & Optimizer Tool (Windows 11, 10, 8, 7, XP, Vista).
- Step 2 : Click Start Scan to find out what issues are causing PC problems.
- Step 3 : Click on Repair All to correct all issues.
Updating your Windows system

BAD_POOL_CALLER Stop error 0x000000C2 is much easier to fix in Windows using the system update function. Windows will be reinstalled, but personal files will be saved. Here is how it is done:
- Press Windows + I> click Change PC settings.
- Click Refresh and restore
- In the “Update computer without changing files” section click “Restore”. Click Start and follow the instructions to update your Windows installation.
- Turn off your computer by pressing and holding the power button, wait, and then click again to turn it back on. If you see your PC manufacturer’s logo, turn it off. Repeat the process until you see a message waiting to be prompted.
- On the next screen, select Troubleshooting, then select Advanced > Start Settings.
- Click the “Restart” button.
- When your computer restarts this time, you can select how to start it. Select the last known successful configuration.
Use command line to repair missing or corrupted system files

An invalid or damaged system file can cause software and hardware malfunctions. Command Prompt in Windows is a command prompt in which we can offer a system scan command to restore corrupted system files at the same time.
Step 1 First of all, you need to press “Windows” and “R”.
Step 2 Execute is displayed. Type cmd in the text box and press Enter.
Step 3 A command prompt window will open. Type “sfc / scannow” without quotes and press Enter.
Depending on the size of the data, a system scan will start and it will take some time to repair the damaged system file.
RECOMMENATION: Click here for help with Windows errors.