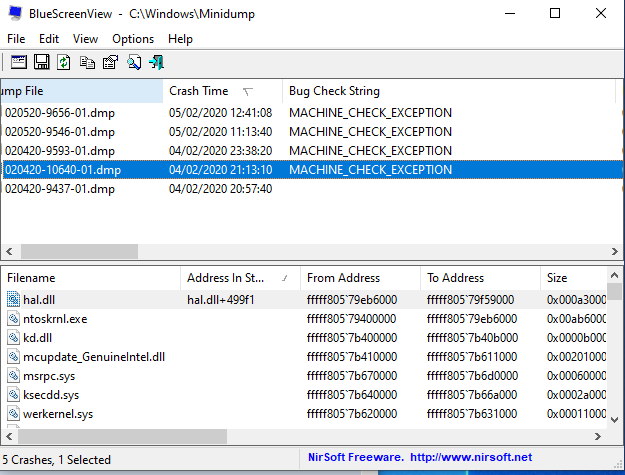- Download and install the software.
- It will scan your computer for problems.
- The tool will then fix the issues that were found.
The Blue Screen of Death Errors, also known as STOP errors, is one of the most serious errors in Windows 10. Errors of this type can be caused by faulty hardware. Therefore, it is important to know how to fix errors such as MACHINE CHECK EXCEPTION.
MACHINE CHECK EXCEPTION can cause many problems on your computer. Due to this error, users have also reported the following issues:
- Machine Check Exception Blue Screen – This error is always followed by a blue screen of death. The most likely cause is a hardware problem or a corrupted driver.
- Exception when checking boot computer. Sometimes this error occurs when the computer starts up. Hence, you cannot access Windows 10 at all.
- Overclocking Computer Check Exceptions – Many users tend to overclock their hardware for maximum performance. However, overclocking can cause this and many other errors.
- Exception when installing Windows 10 when checking the computer. Few users reported this issue after installing Windows 10. According to this, the issue was caused by incompatible hardware or faulty driver.
- Upgrading to Windows 10 machine_check_exception – This error will also appear after upgrading your Windows 10 PC. Usually the problem is a bad upgrade or a compatibility issue.
- Machine error. Exception error. The system is stopped. This is a variation of this error, but you should be able to use the solutions in this article to fix it.
- Machine Check Exception An internal timer error is another variation on the original error. Like other errors, this one can be fixed using one of our solutions.
- An exception for uncorrectable machine tests is also the type of error that can occur. In most cases, the error is related to a hardware issue.
- Machine_check_exception hal.dll, halmacpi.dll. Sometimes this error tells you which file is causing the problem. The most common causes of this error are hal.dll and halmacpi.dll.
Use Windows Startup Repair
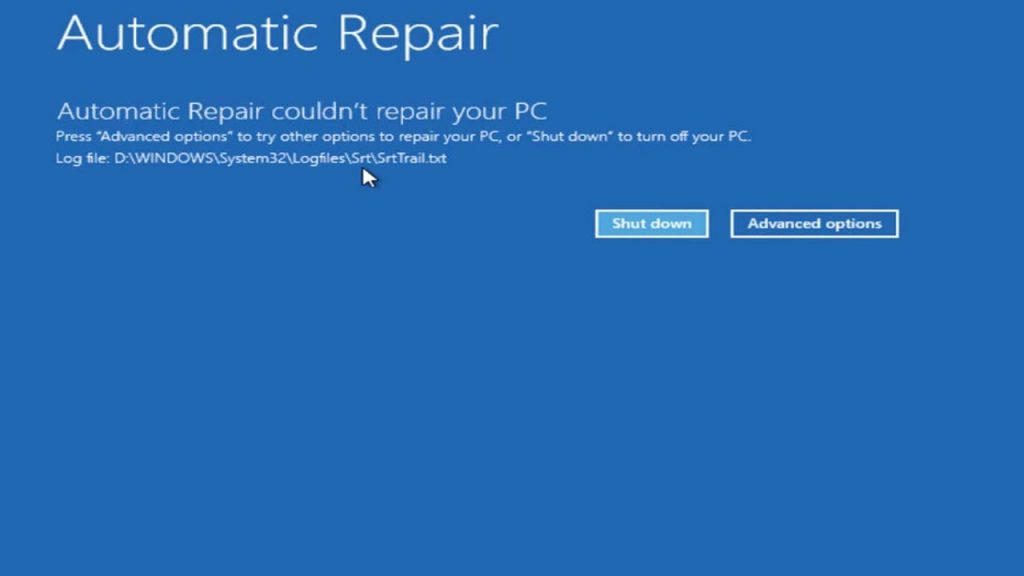
If Windows 10 won’t start and you go to the login screen or desktop, the first thing to do is use Startup Repair. Here’s how:
- Go to the Windows 10 Advanced Boot Options menu. On many laptops, press F11 after power on to access the Windows 10 Advanced Boot Options. Boot from the installation disc and run. clicking “Next” and then “Restore” provides an additional option.
- After starting your computer, select the Troubleshoot
And then you need to click on Advanced Options. - Click Startup Repair.
It will take Windows from a few seconds to several minutes to fix the problem. It may not be. If you don’t actually have a startup problem, that also means the problem cannot be fixed.
Updated: April 2025
We highly recommend that you use this tool for your error. Furthermore, this tool detects and removes common computer errors, protects you from loss of files, malware, and hardware failures, and optimizes your device for maximum performance. This software will help you fix your PC problems and prevent others from happening again:
- Step 1 : Install PC Repair & Optimizer Tool (Windows 11, 10, 8, 7, XP, Vista).
- Step 2 : Click Start Scan to find out what issues are causing PC problems.
- Step 3 : Click on Repair All to correct all issues.
Disable Intel SpeedStep Technology in BIOS
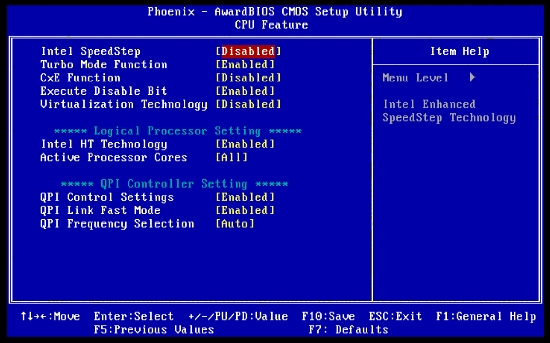
Few users reported that disabling Intel SpeedStep Technology in BIOS solves this problem. So you should try. Before entering BIOS, make sure your motherboard manual has detailed instructions on how to access BIOS and disable this feature.
Always check device manager
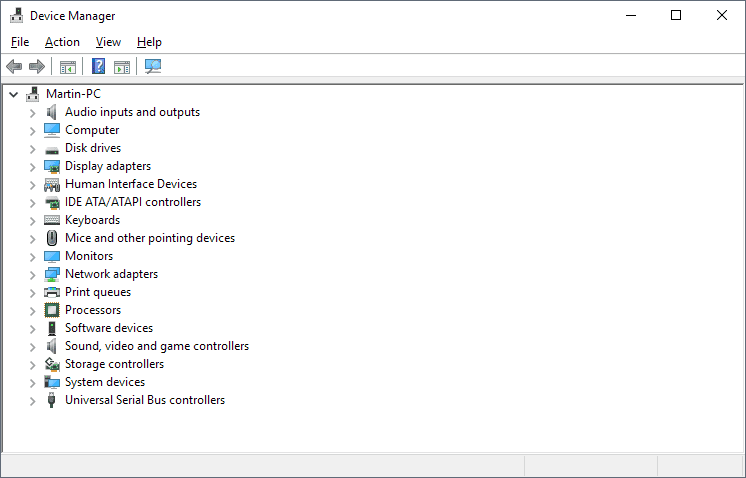
to make sure the installed version is actually displayed. This is because some drivers (especially audio drivers) are reset before the last installation. So install the driver – restart it – check if it’s installed and repeat it if needed.
Check the boot sequence in BIOS
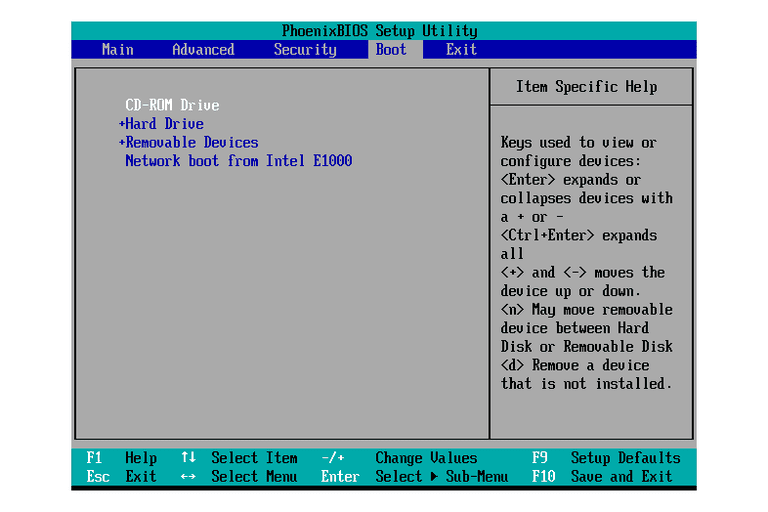
If the BIOS is configured to first list hard drives other than the one on which the copy of Windows is installed in the boot order, this could be a problem.
If you recently installed an internal hard drive, plugged in an external hard drive, made BIOS changes, or flashed the BIOS, make sure you enter the correct weight!
RECOMMENATION: Click here for help with Windows errors.