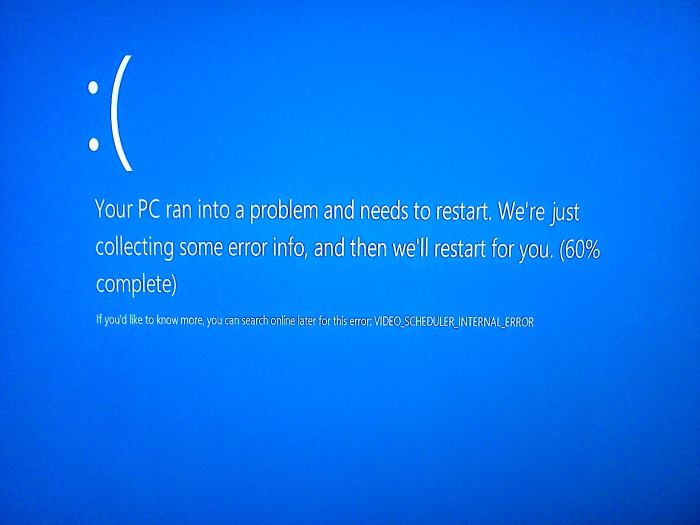- Download and install the software.
- It will scan your computer for problems.
- The tool will then fix the issues that were found.
The Blue Screen of Death is so infamous that it has its own acronym: BSOD. They are not as common on Windows 10 as they are on older versions of Windows. Having said that, they are still the headache they always had when they first happened.
This is especially true if the BSOD is accompanied by a cryptic Windows 10 shutdown code “INTERNAL SCHEDULE VIDEO ERROR””. This can be tricky to find, but we’ve put together a list of possible fixes to make your life easier.
Update your graphics drivers

- Press the Windows and R keys to start Run.
- In the run windows, enter devmgmt.msc and click OK to open Device Manager.
- In the left pane of Device Manager, expand the Graphics Cards category and right-click a graphics card.
- Select “Update driver” and follow the instructions to apply the update.
- After updating the PC graphics driver, restart the PC.
Updating an old or outdated graphics driver can also fix the internal video scheduler error.
Change your graphics card settings
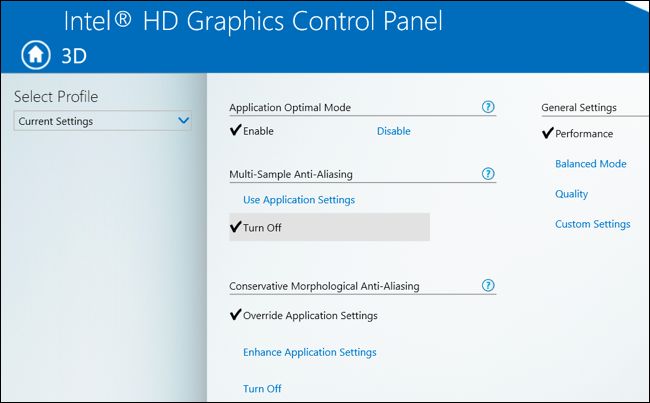
Few users reported that VIDEO_SCHEDULER_INTERNAL_ERROR can be fixed by changing their graphics card settings. According to users, they had to change the Intel Control Panel and Nvidia Control Panel settings for performance rather than quality.
If you are using Nvidia graphics, you should also set Physx by default in the Nvidia Control Panel. If you are not using an Nvidia card, you can change similar settings in the Catalyst Control Center.
Updated: February 2025
We highly recommend that you use this tool for your error. Furthermore, this tool detects and removes common computer errors, protects you from loss of files, malware, and hardware failures, and optimizes your device for maximum performance. This software will help you fix your PC problems and prevent others from happening again:
- Step 1 : Install PC Repair & Optimizer Tool (Windows 11, 10, 8, 7, XP, Vista).
- Step 2 : Click Start Scan to find out what issues are causing PC problems.
- Step 3 : Click on Repair All to correct all issues.
Check your system drive
If we believe the problem is caused by file or hard drive corruption, follow these steps to fix the problem:

With the malware threat removed, it’s time to check your hard drive or solid state drive for damage.
Press the Windows key and type cmd, but don’t press Enter. Instead, right-click the Command Prompt icon and select Run as Administrator. Windows will display a prompt asking if you want the application to make any changes. Click Yes.
Now enter the following to try and run a disk scan:
chkdsk / f / r
An error message is displayed informing that the scan cannot be performed until you restart the system. Press Y to confirm. Now restart Windows to start scanning your hard drive.
This is just one of the ways chkdsk can come in handy.
RECOMMENATION: Click here for help with Windows errors.