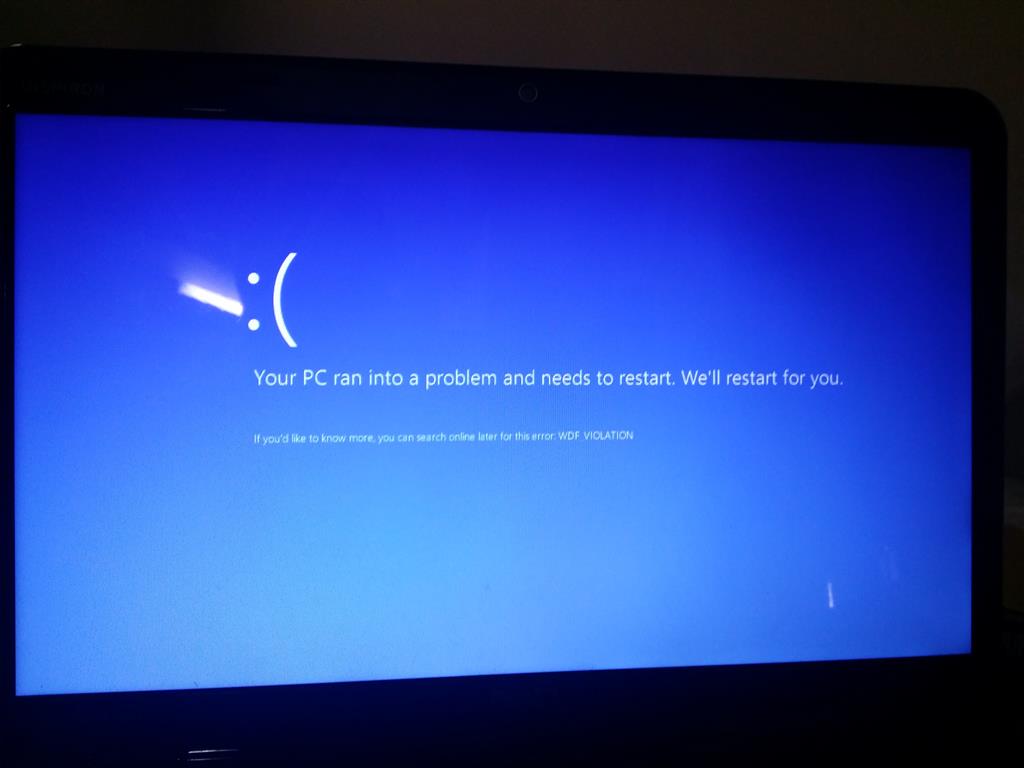- Download and install the software.
- It will scan your computer for problems.
- The tool will then fix the issues that were found.
Many users reported that they encountered the WDF_VIOLATION error message after installing the latest Windows 10 updates. They said they were trying to start their computer, but it turned out that your computer encountered a problem and had to restart it and the stop code was wdf_violation.
Do you know what WDF_VIOLATION is and why it shows up?
WDF stands for Windows Driver Frameworks, a set of Microsoft tools and libraries that help create device drivers for Windows 2000 and later versions of Windows. The WDF_VIOLATION message indicates that Windows encountered an error in the platform-based driver.
In fact, the wdf_violation blue screen disable code is mainly used on HP computers and the reasons can be for various reasons.
According to a poll, the WDF_VIOLATION blue screen error is mainly caused by a faulty HP keyboard driver, HpqKbFiltr.sys (version 11.0.3.1), which is incompatible with Windows 10 version 1803 and Windows 10 version 1809 on HP computers.
In addition, this blue screen error gradually appears on computers from other manufacturers for the following reasons:
- Something is wrong with USB devices
- Problems with Bluetooth driver and other drivers
- Damaged system files
- Virus attack
Check for a possible virus
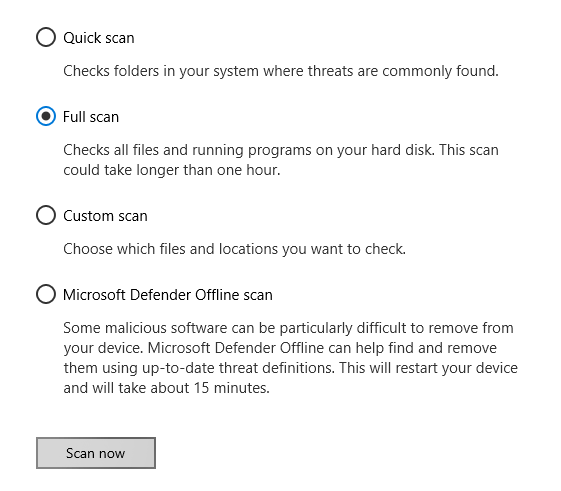
As is usually the case with computer errors, there is a high chance that this particular error is caused by a virus infection. Computer viruses can infiltrate your system and damage and / or delete important system files. This can cause all kinds of problems, not just the WDF_VIOLATION error. Therefore, I recommend that you perform a full system scan with your current internet security solution.
- Some users have reported that they believe the author is an unwanted third-party program or driver.
- Therefore, it is recommended that you run a full scan with a reliable antivirus. If you find any unwanted programs, simply uninstall them from your PC to see if the problem can be fixed.
Updated: April 2025
We highly recommend that you use this tool for your error. Furthermore, this tool detects and removes common computer errors, protects you from loss of files, malware, and hardware failures, and optimizes your device for maximum performance. This software will help you fix your PC problems and prevent others from happening again:
- Step 1 : Install PC Repair & Optimizer Tool (Windows 11, 10, 8, 7, XP, Vista).
- Step 2 : Click Start Scan to find out what issues are causing PC problems.
- Step 3 : Click on Repair All to correct all issues.
Disconnect all USB devices

If you encounter wdf_violation BSOD error on Windows 10, try disconnecting all USB devices. According to users, any USB device can cause this error and there are reports that this error was caused by a USB camera. Disconnect all USB devices from your computer to resolve this error.
Your problem can only be caused by the USB device. You may have to repeat this step several times until you find it.
Disable USB ports in BIOS
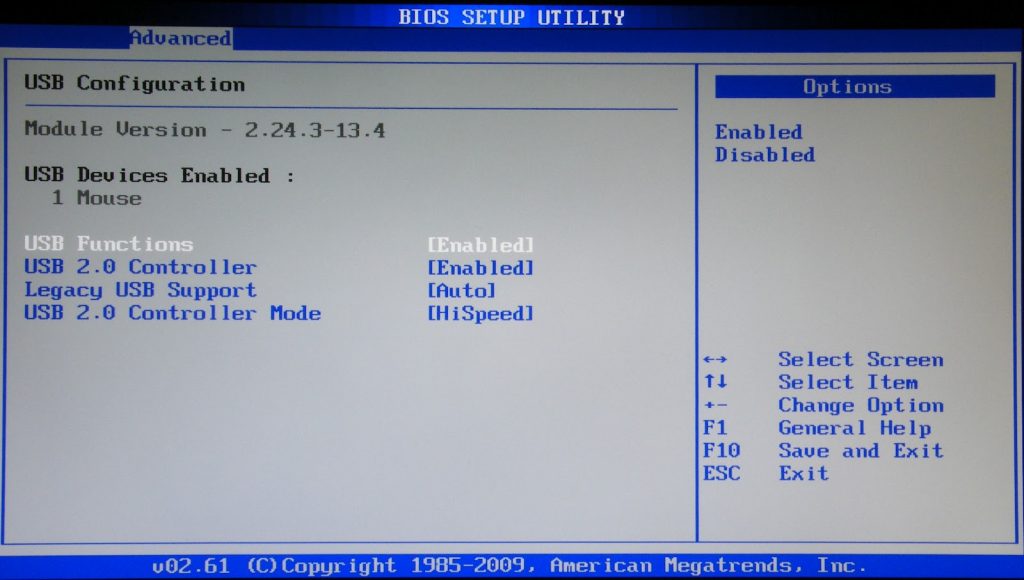
Some users recommend disabling USB ports in BIOS to work around this issue. To do this, you need to do the following:
- Restart your computer and hold F2 or Del to enter BIOS. This may be a different button depending on the motherboard, so you will have to repeat this step several times.
- After opening the BIOS, go to the Advanced tab> Miscellaneous Devices> External USB Ports and disable external USB ports. Note: This process may be different for your BIOS version. Please refer to your motherboard manual for detailed instructions.
- Save changes and restart your computer.
Modify HpqKbFiltr.sys (HP Users Only)
As stated earlier, drivers may be to blame. If you are an HP user, you may be concerned about the HpqKbFiltr.sys driver. So changing it will help solve the problem.
Step 1: Enter Recovery Mode and click Advanced Options.
Note. You can use Windows bootable media only if you want to boot into recovery mode.
Step 2: After completing the above process, you need to go to Troubleshoot, then Advanced Options, then Command Prompt.
Step 3: Once you are there, you need to enter the commands below and press Enter.
c:
cd Windows
cd system32
cd drivers
ren HpqKbFiltr.sys HpqKbFiltr.sys.bak
Step 4: restart your computer.
RECOMMENATION: Click here for help with Windows errors.