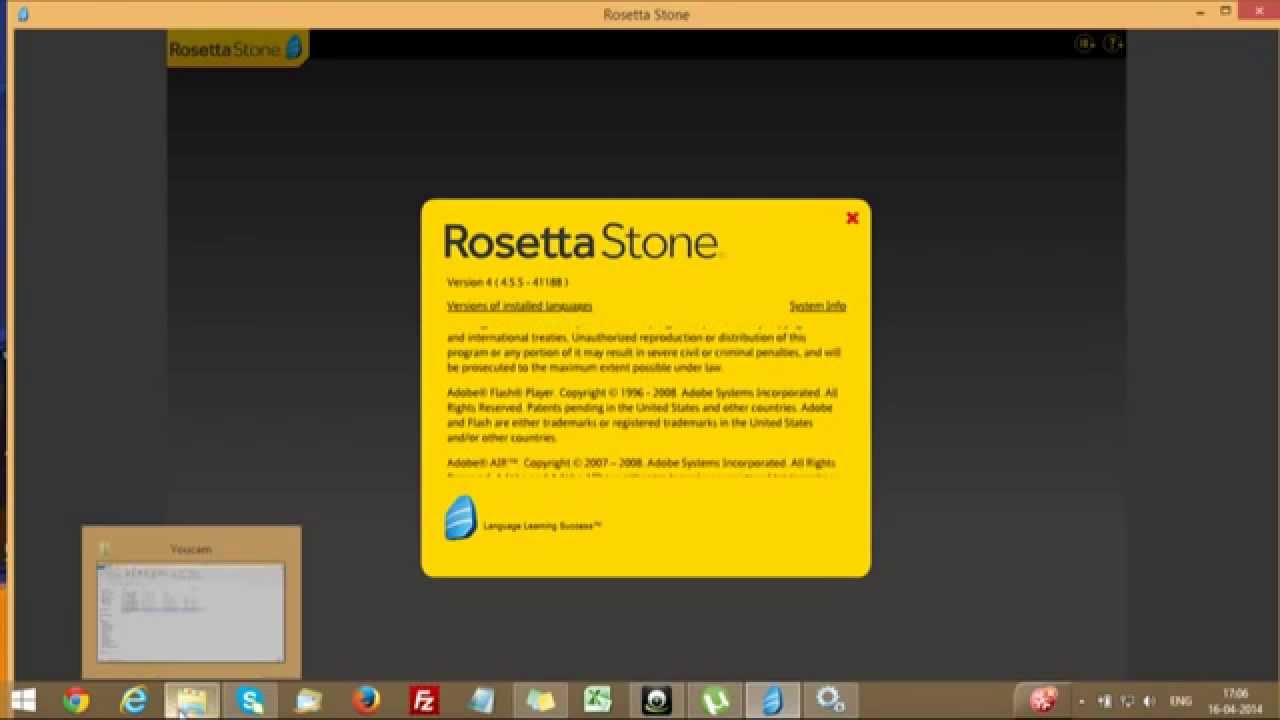- Download and install the software.
- It will scan your computer for problems.
- The tool will then fix the issues that were found.
A fatal application 1141 error is detected by Windows users after their Rosetta Stone application suddenly closed. This problem occurs on Windows 7, Windows 8.1 and Windows 10.
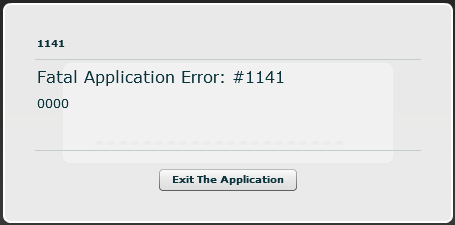
There is something in your computer’s services called RosettaStoneDaemon that is not working properly.
Review of Rosetta Stone Minimum Requirements
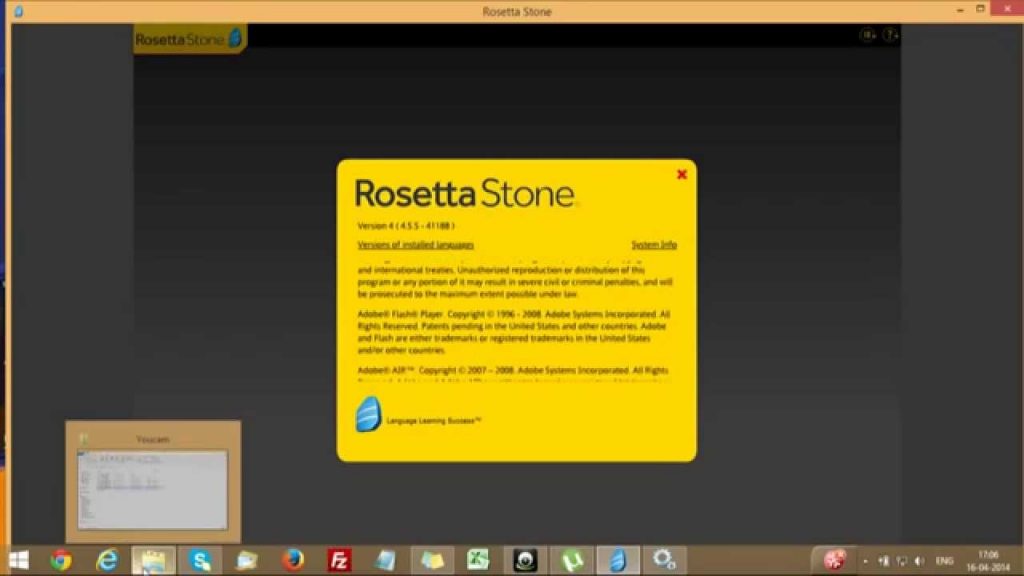
If this problem occurs on a very old PC configuration, the Rosetta Stone application may crash because the minimum requirements are not met.
The minimum specifications supported by the programs are extremely low: you should have no problem running the program if you have brought your computer with you in the past 6-7 years.
Here are the PC hardware and operational requirements:
- Operating system: Windows: Windows 7, Windows 8, Windows 10 or higher
- Software: Internet Explorer 11 + Latest version of Adobe Flash Player
- Processor: 2.33 GHz or faster x86 compatible processor OR 1.6 GHz or faster Intel® Atom ™ processor for netbooks
- Memory: at least 1 GB RAM
- Minimum screen resolution: 1024 x 768 screen resolution
- If you are sure that your computer meets the minimum requirements, continue with the next possible solution.
Check the Date and Time Settings
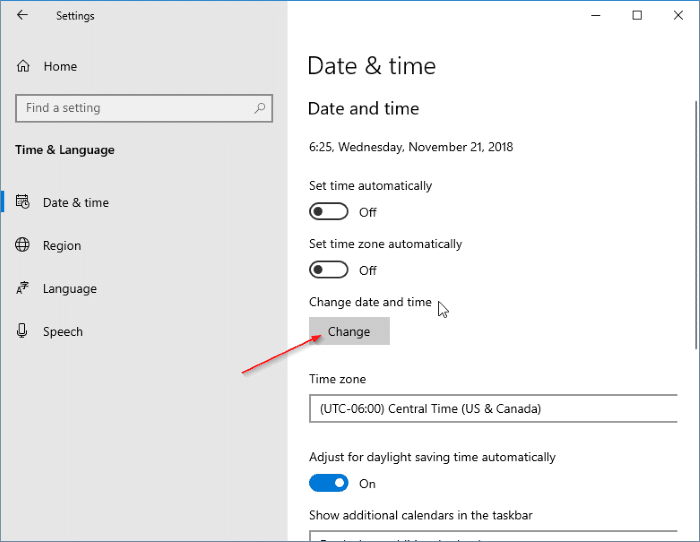
- Start the control panel
- Click on clock, language and region. View by: must be set to category.
- Click the date and time.
- Make sure that the time zone shown matches your current location.
- Otherwise, click the Change Time Zone button to make the appropriate changes.
- Make sure that the Automatically set clock for daylight saving time option is also selected.
- Make sure the date and time displayed are correct.
- Otherwise, click the Change Date and Time button to make changes.
- Choose an appropriate month, date and year.
- Then make sure that the correct hour and minutes have been selected.
- After making your changes, click OK.
Check that the RosettaStoneDaemon Service has Started
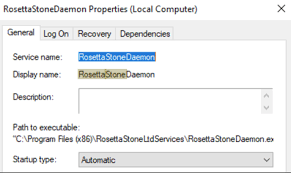
You can try these steps to solve the problem.
- Go to Start and click Run.
- Type “services.msc” (without the quotation marks). Or go to Start, Settings, Control Panel, Administrative Tools and Services.
- Find the demon Rosetta Stone.
- Check the status column to make sure it is “started”.
- If not started (status = stopped) in the left part of the box, click on the blue link “Start service”. (Or right-click on Rosetta Stone Daemon and choose Start.)
- If the status is already set to Start, click the Restart button.
Updated: April 2025
We highly recommend that you use this tool for your error. Furthermore, this tool detects and removes common computer errors, protects you from loss of files, malware, and hardware failures, and optimizes your device for maximum performance. This software will help you fix your PC problems and prevent others from happening again:
- Step 1 : Install PC Repair & Optimizer Tool (Windows 11, 10, 8, 7, XP, Vista).
- Step 2 : Click Start Scan to find out what issues are causing PC problems.
- Step 3 : Click on Repair All to correct all issues.
Disable or Uninstall Third-party Antivirus Programs
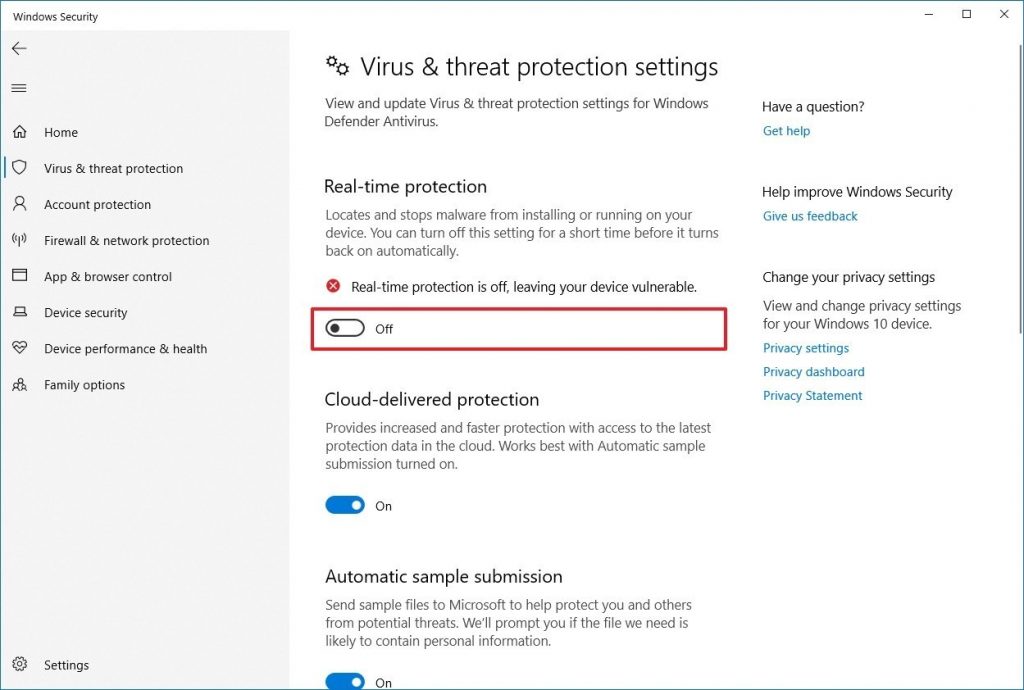
If you are using a third party security suite, e.g. For example, a system-level firewall or a full antivirus, an overprotective suite may block connections for which the Rosetta Stone application must function properly.
If this scenario applies, you have two solutions: you can turn off real-time protection while using Rosetta Stone, or completely uninstall a third-party suite.
If you select the first option (disable real-time protection), you can generally do this directly from the icon in the status bar of the AV solution. Just right click on it and see if you can find an option that disables real-time protection.
If this is not satisfactory, or if you are using a third-party antivirus with a firewall component, you must completely uninstall the security component and remove any remaining files to ensure that Rosetta Store is not affected.
Check your Internet Settings
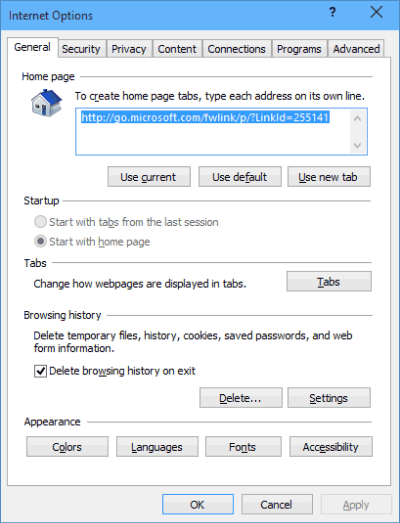
- Start the control panel
- Click Internet Options
- Click the Connections tab.
- Click LAN Settings and ensure that the Automatically detect settings option is selected.
- Click OK.
- Open Rosetta Stone again.
If anti-virus or firewall applications are installed, make sure that Rosetta Stone files and folders are added to the exclusion list.
RECOMMENATION: Click here for help with Windows errors.