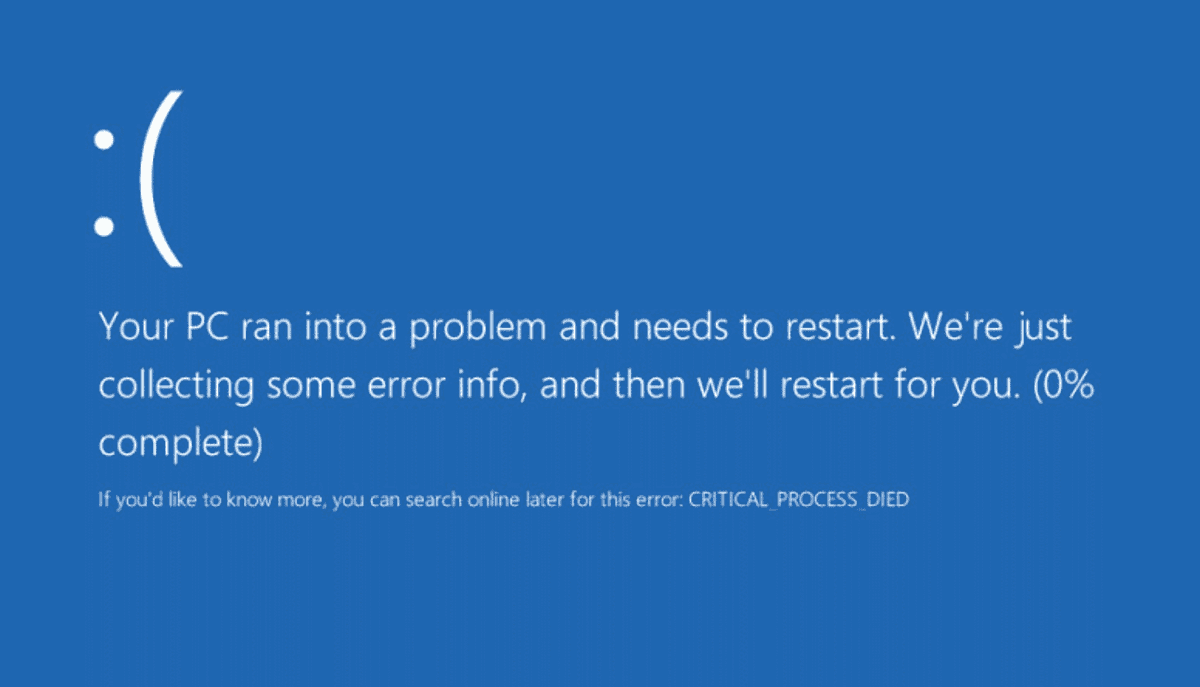- Download and install the software.
- It will scan your computer for problems.
- The tool will then fix the issues that were found.
The Accidental Blue Screen of Death (BSoD) has plagued us throughout the years of Windows. BSoDs are STOP errors that are part of the Windows operating system. These messages are displayed when a serious system error occurs. The main goal is to inform the user of the reason for the error so that he can identify possible fixes. BSoDs are usually caused by bad memory, overclocking, bad drivers, corrupted memory, or even poorly written software.
One such BSoD that often occurs when Windows 10 starts up is the “CRITICAL_PROCESS_DIED” error. The “Critical Process Died” error means that the program that was built into the operating system died due to a problem or error. In older versions of Windows, the error is accompanied by the error code “0x000000EF”. This code is one of over 500 known BSoD error codes and refers to the “CRITICAL_PROCESS_DIED” error.
Windows 10 receives a blue screen “Critical process is dead” error message with a vague error message “Your computer has encountered a problem, requires a restart.” Is displayed. We just collect error information and reboot for you. Later, if you want to know more, you can search the Internet for this error: CRITICAL_PROCESS_DIED ”. When restarted, in most cases, a horrible blue screen returns with the same horrible error.
Restart your PC in Safe Mode

Typically, this error can render your desktop or laptop computer unusable and require you to restart your computer. This problem occurs every time you restart your computer. In this case, you can restart your computer in Safe Mode.
This is a fairly quick method of turning on your Windows computer system and can prevent this error from appearing when you start your computer.
- Restart Windows 10.
- Press Shift + F8 before booting Windows 10 to enter Recovery Mode, from which you can boot into Safe Mode.
- Then you need to go to Advanced Boot Options and set Safe Boot Mode to open your computer.
There are other ways to access Safe Mode. Use the installation CD or reboot your computer several times to start WinRE. Then click on Troubleshoot -> Advanced options -> Startup options -> Restart. You will get the following screenshot; Press the corresponding key to enter safe mode.
Use system restore

If the problem is recent, use System Restore to restore your computer and see if that fixes the problem. If it started after an operating system update, you can stop installing that particular update and report the issue to Microsoft.
Updated: April 2025
We highly recommend that you use this tool for your error. Furthermore, this tool detects and removes common computer errors, protects you from loss of files, malware, and hardware failures, and optimizes your device for maximum performance. This software will help you fix your PC problems and prevent others from happening again:
- Step 1 : Install PC Repair & Optimizer Tool (Windows 11, 10, 8, 7, XP, Vista).
- Step 2 : Click Start Scan to find out what issues are causing PC problems.
- Step 3 : Click on Repair All to correct all issues.
Updating device drivers

Drivers for legacy systems can damage any computer. Some hardware manufacturers provide handy software utilities for updating drivers, but most leave this important process for users.
When you buy a new device, go directly to the manufacturer’s official website and download the latest drivers from the support page. Avoid beta drivers and unsigned drivers from questionable hardware manufacturers.
Microsoft Driver Verifier monitors the Windows kernel and graphics drivers for illegal function calls or actions that could damage your system. This handy utility is part of Windows 10 and you can run it by typing “verify” in the command prompt window.
RECOMMENATION: Click here for help with Windows errors.