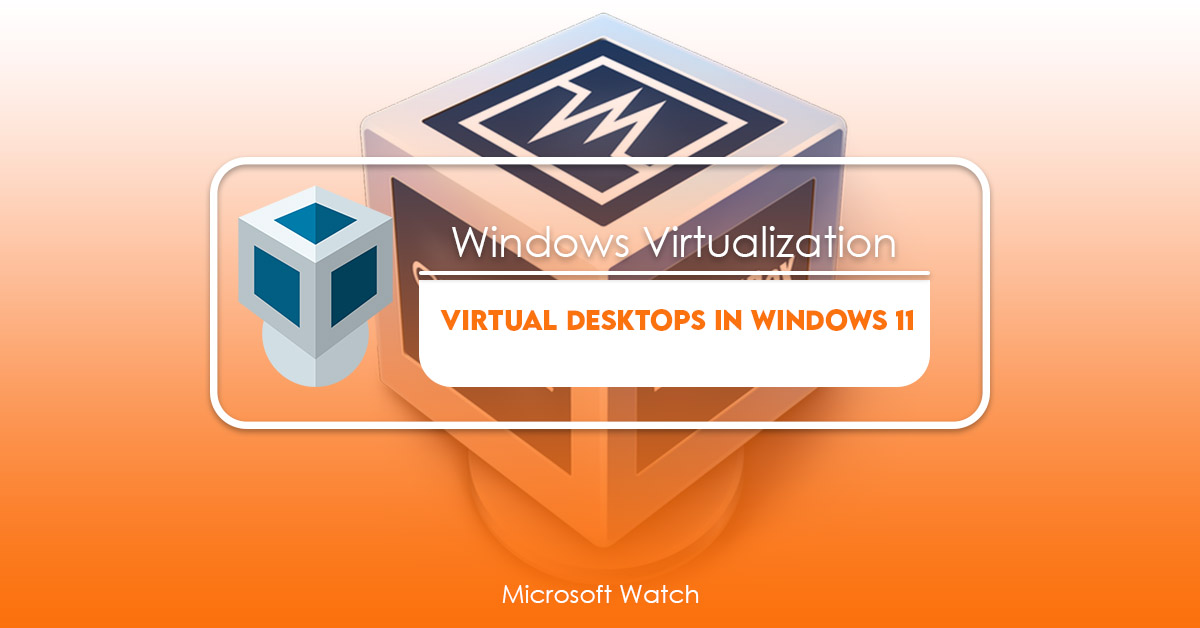- Download and install the software.
- It will scan your computer for problems.
- The tool will then fix the issues that were found.
View Your Virtual Desktops
Windows 10 lets you create multiple virtual desktops—desktop spaces where you can keep different programs open side by side. You can drag windows from one workspace to another, and even move apps around within a single desktop. But what if you want to view your entire desktop setup without having to dig through folders? Here are some tips for viewing your virtual desktops.
To see your current desktop layout, press Win+Spacebar on your keyboard. This opens up the Start menu, which lists all of your desktops. To go directly to a specific desktop, type the name of the desktop followed by Enter. For example, typing Desktop 2 will take you to the second desktop. If you don’t see the desktop you’re looking for, try pressing Alt+Enter to open the Search box. Type the name of the desktop you’re trying to access, and hit Enter.
You can also use the Task View feature to browse your desktops. Press Ctrl+Shift+Esc on your keyboard to bring up the task switcher. Click the arrow next to the desktop you’d like to view, and select “Task view.” From there, you’ll be able to see every open application on that desktop.
If you want to create a new desktop, simply drag an app onto the blank area of the screen. When you drop it, the app appears in its own desktop space. You can resize individual applications by clicking and holding down the mouse button while moving the cursor around the edge of the window. Dragging an icon out of the window will close the application.
The Windows+Tab keyboard shortcut brings up the task switcher, allowing you to easily navigate between desktops. Simply hold down the Shift key while pressing Tab to cycle through your desktops.
Create New Desktops
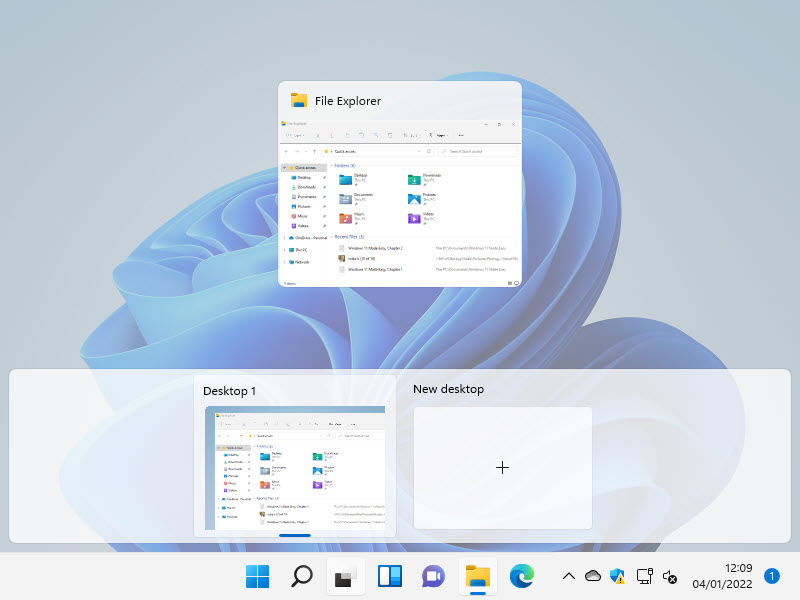
To create a new desktop, simply press the key combination or mouse button to activate it. If you already had another desktop open, the application window will move there. Any open applications remain active.
PCMag-Recommended Windows 11 Accessories
Windows 10 may be Microsoft’s most popular operating system ever, but it doesn’t come without some drawbacks. For one thing, you might find yourself wishing there were more ways to customize the OS. Luckily, there are plenty of third-party apps designed specifically to make your PC work better. Here are our favorite Windows 11 accessories.
Re-Order Your Desktops
You know how it feels when you want to move something out of place on your computer screen? You drag it over to where you think it belongs, but it doesn’t budge. Or maybe you try dragging it off the edge of the screen, but it just bounces back into position.
That’s what happens when you use the mouse or trackpad to re-arrange your desktop icons. But there are better ways to do it. Here’s how to make your task easier.
1. Move the cursor to the left side of the screen.
2. Click on the icon that represents the desktop you want to change.
3. If necessary, click again to highlight the entire desktop.
4. Press and hold down the Shift key on your keyboard.
5. Release the keys while moving the mouse pointer to the opposite side of the screen. This moves the desktop to the desired location.
Updated: April 2025
We highly recommend that you use this tool for your error. Furthermore, this tool detects and removes common computer errors, protects you from loss of files, malware, and hardware failures, and optimizes your device for maximum performance. This software will help you fix your PC problems and prevent others from happening again:
- Step 1 : Install PC Repair & Optimizer Tool (Windows 11, 10, 8, 7, XP, Vista).
- Step 2 : Click Start Scan to find out what issues are causing PC problems.
- Step 3 : Click on Repair All to correct all issues.
Change the Backgrounds on Your Desktops
Windows 10 introduced the ability to add multiple virtual desktops to your computer. These virtual workspaces allow you to keep several programs open at once without having to worry about switching windows. However, there are many different ways to do this. In fact, Microsoft does not recommend changing the backgrounds of your virtual desktops because it could cause issues with certain apps. But if you want to change the backgrounds anyway, here are some tips to help you out.
1. Choose a New Background for Each Virtual Desktop
To add a new background to your virtual desktop, follow these steps:
a. b. Click Change Theme Color.
c. Select a color from the list of colors or pick one from the image gallery.
d. Click Apply.
Have Windows Appear Across Desktops
By default, apps are kept separated from one another on desktops. You can open multiple instances of the same app, but it isn’t possible to view them side-by-side. If you want to keep multiple copies of the same app open simultaneously, there’s no easy way to do so. However, there is a workaround. Rightclick an app and select “Show this window everywhere.” This will allow you to see that app on every desktop.
Drag Apps Into Another Desktop
With Windows 10, you can drag apps from one desktop to another. This feature allows you to move apps around without having to close them. You can even open an app directly into a different desktop. This tip works best with multiple monitors.
To do it, follow these steps:
1. Right-click the taskbar and select Properties.
2. Click the Taskbar tab.
3. Select Allow apps to run full screen under each monitor option.
4. Close the window.
5. Now you can drag apps from desktop to desktop. To do this, simply hold down Ctrl+Alt while dragging the icon from one desktop to another desktop.
Customize Quick-View Taskbar Settings
The Windows 10 taskbar is one of those features you either love or hate. If you’re looking for something different, here are some tips on how to customize it.
To access the settings, simply open the Start menu and type “taskbar.” You’ll see a list of options under the heading “Taskbar & Navigation Pane,” including “Show icons on the taskbar.” Here, you can choose whether to display apps’ icons on the taskbar or just show the name of each program.
You can also change the color scheme used throughout the taskbar. Just select the option labeled “Color Scheme” and pick a theme from the dropdown menu. There are many themes included, such as “Classic,” “Modern Dark,” and “Modern Light.”
If you want to add more space to the taskbar, you can do so by clicking the plus symbol next to the word “Icons.” This will expand the area where you can place icons.
Finally, there’s a setting called “Quick View.” When enabled, this feature allows you to quickly view all open programs without having to navigate away from the current application. Simply press Win+Tab to toggle this function on or off.
Change the Desktops Icon’s position
Right clicking on the task bar gives you some options to customize it. You can add or remove the Desktophicon from the taskbar. This allows you to quickly switch desktops without having to open up multiple windows. If you want to disable the desktop shortcut completely, simply delete the icon. For example, here are the steps to do so:
1. Open Control Panel.
2. Click “Appearance & Personalization.”
3. Select the “Desktop Icons” tab.
4. Under “Show Desktop,” select either “None” or “Only Show Desktop Icons”.
5. Click OK.
6. Restart your computer.
RECOMMENATION: Click here for help with Windows errors.
Frequently Asked Questions
What are multisessions?
A virtual machine (VM) is a complete operating system environment running inside a hypervisor. When you launch a VM it appears as though it is running on a separate computer. This is called “multisession.”
How do I know what type of session I am using?
If you see a green circle next to the name of the session, it indicates that the session is active. If there is a red X over the session name, it means that the session is inactive.
Can I run more than one application at once?
Yes, each session runs independently. For example, if you open three browsers at the same time, they will run in different sessions.
How to move Windows 11 windows between desktops
To move an application from one desktop to another, go into Task View window and click the desktop where the app sits. Rightclick on the app icon and select Move to. Choose the destination desktop. You can also drag apps to different desktops by clicking and dragging them there.
What to do in Windows 11 to close a desktop
To close a desktop, hover your mouse cursor over it until you see a small x icon in its upper right corner. Click once on the x to close the desktop. If you want to open another desktop, press Win+Tab.
If you are running Windows 10 Pro or Enterprise edition, there is no option to close a desktop. You must use the Task Manager to kill processes associated with the desktop.