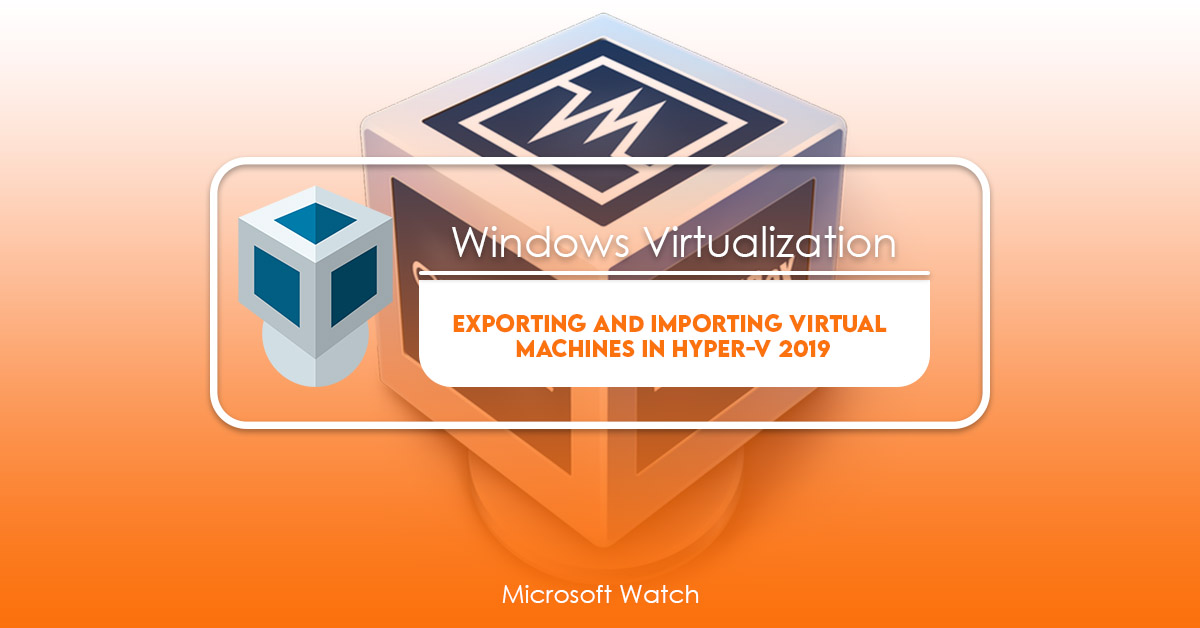- Download and install the software.
- It will scan your computer for problems.
- The tool will then fix the issues that were found.
You can export a virtual machine from VMware Fusion or Workstation and import it into another version of either product. This allows you to move a virtual machine from one computer to another. You can also use the Export Virtual Machine Wizard to make copies of a virtual machine.
The Export Virtual Machine Wizard lets…
BULLETIN:
– Microsoft Edge now supports extensions, allowing developers to add features to the browser.
– Extensions are similar to Chrome’s Web Store applets.
– They allow you to customize the browser experience.
Manage Hyper-V hosts remotely
You can remotely control Hyper-V hosts from anywhere.
In this video I show you how to connect to Hyper-V hosts from different locations.
The steps are simple, just follow along.
1. Open up Remote Desktop Connection
2. Enter the IP address of the Hyper-V server you wish to access
3. Select “Allow connections from computers running any version of Windows”
4. Click Connect
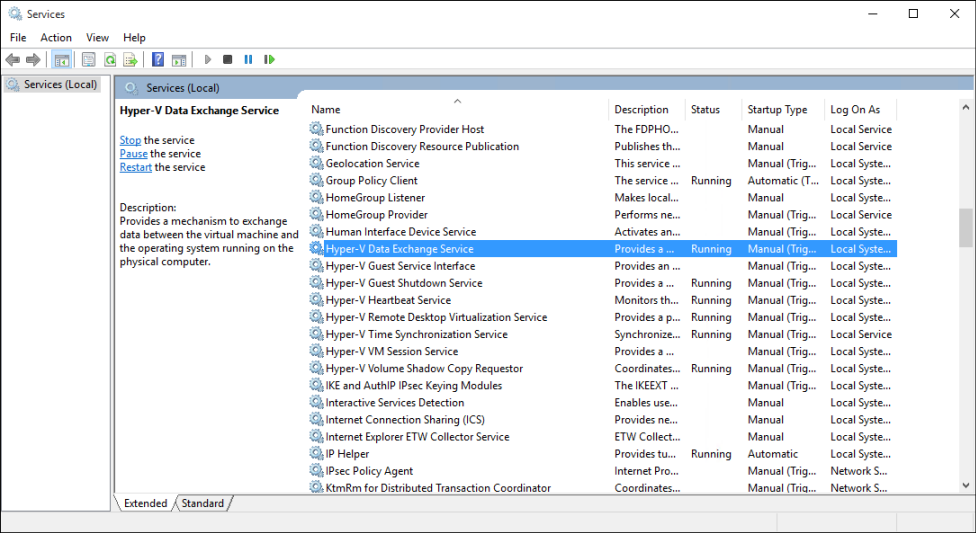
Manage Hyper-V Integration Services
Hyper-V integration services are built into Windows Server 2016. They allow administrators to automate tasks such as deploying operating systems and applications. This article describes how to use Hyper-V integration services to deploy operating systems and applications.
To import a HyperV virtualmachine, follow these steps: Start HyperV Manager. Click Import Virtual Machine. Choose where to save the imorted VM. Assign a unique identifier t the VM. To create a new VirtualMachine, you must install Hyper-V Manager. When importing a Virtual Machine, you should choose a storagelocation before starting the process. HyperV Manager allows you t manage multiple VMs simultaneously.
Running the Hyper-V Virtual Machine Management service
To clone a virtual machine, you must first ensure that the Hyper-V Virtual Machine Manager service is running. If it isn’t, start it up. Once it starts, follow the instructions in the article above to clone the VM.
Upgrade virtual machine version in Hyper-V on Windows or Windows Server
You might have heard about the latest update for Microsoft Hyper-V, called Hyper-V 2016 R2. You probably already know that there are some important changes in this release.
The main change is that now you can upgrade a virtual machine without having to shut down the server. In previous versions, you had to stop the Hyper-V host and restart it again. Now, you just need to run the following command:
# Upgrade-VM -VirtualMachineName “MyVirtualMachine” -NewVersion “1.0.5.6”
This way, you don’t have to reboot the server. If you do that, the virtual machine won’t start anymore.
Another important change is that now you cannot use the same name for both the virtual machine and the storage account. For example, you cannot call a virtual machine MyVirtualMachine and also use the same name for the storage account where you store the data generated by the virtual machine.
If you try to do that, you will receive an error stating that the storage account named MyStorageAccount already exists.
In addition, you can no longer add virtual hard disks manually. Instead, you must use the New-Disk cmdlet.
Updated: April 2025
We highly recommend that you use this tool for your error. Furthermore, this tool detects and removes common computer errors, protects you from loss of files, malware, and hardware failures, and optimizes your device for maximum performance. This software will help you fix your PC problems and prevent others from happening again:
- Step 1 : Install PC Repair & Optimizer Tool (Windows 11, 10, 8, 7, XP, Vista).
- Step 2 : Click Start Scan to find out what issues are causing PC problems.
- Step 3 : Click on Repair All to correct all issues.
Windows Client unable to create a Hyper-V virtual switch
I’ve been trying to configure a Hyper-V virtual network interface on my Windows 10 client machine. I’m running into some problems. I’ve tried creating it manually, via PowerShell, and via the GUI. In each case, I keep getting “The operation could not be performed because there are no supported devices found.” Here’s what I’ve done so far:
1. Created a Hyper-V host named “HypervHost”.
2. Added a second NIC to the host called “VMnet0”.
3. Enabled port forwarding on the host for both ports 80/443 and 22.
4. Enabled NAT on the host for both IP addresses 192.168.10.100/24 and 172.16.10.100/30.
5. Configured the Virtual Switch Manager on the host to use “Virtual Network Interface” mode.
6. Ran the following command on the host: netsh int ipv4 set address name”VMnet0″ static 192.168.10.* 255.255.255.0
Error 0x80070005 prevents the Hyper-V virtual machine from starting on Windows Server
To migrate a shielded VM, we need to export the shield certificate and then import it into the Hyper-V server. We’ll use PowerShell commands to do this.
# Export the shield certificate
$shieldCert Get-Item Cert:\LocalMachine\My | Where-Object { $_.Subject -match “Shield Certificate”}
Export-PfxCertificate $shieldCert -FilePath c:\temp\shieldcert.pfx
# Import the shield cert into the Hyper-V host
Import-PfxCertificate -FilePath c:\Temp\shieldcert.pem -CertStoreLocation Cert:\CurrentUser\My -Password ‘password’
To relocate a virtual machine, use live migration without failover clustering.
In this article we are going to show how to use Live Migration without failover clustering to migrate a virtual machine from one host to another. This method works well when you don’t have access to the source or destination hosts and you don’t have a physical connection between them. In our example we’ll use Windows Server 2016 Datacenter Edition.
Prerequisites
Before starting this tutorial it is important to know that you must have a working network setup between both machines. You also need to make sure that you have installed the Microsoft Hyper-V role on each server.
Step 1 – Create a New VM
On the source server run the following command:
New-VM –Name “MyServer1” –MemoryStartupBytes 1024MB –SizeBytes 2048GB –OperatingSystem “Windows Server 2012 R2 Standard”
The above command creates a new virtual machine named MyServer1 with memory allocation set to 1024 MB and size allocated to 2048 GB. If you prefer to use a different operating system you can do so by replacing the Operating System parameter value with the name of the desired OS.
RECOMMENATION: Click here for help with Windows errors.
Frequently Asked Questions
What are the pros & cons of importing data into SharePoint Online via an external file vs. directly from an SMB share/file server?
When you import files into SharePoint Online, there are several options you can choose from. One option is to use a File Transfer Protocol (FTP) connection to upload the files directly to SharePoint Online. This method works well for small amounts of data, however it does require some technical knowledge. Another option is to use a third party application called Microsoft Flow. Using Microsoft Flow allows you to connect to an FTP location and automatically upload files based upon certain criteria. Finally, you can use Office 365 Data Migration Toolkit to import files from an SMB share or file server. By using the toolkit, you can easily set up a workflow to automate the process.
How to Export, Import, and Clone Hyper-V VMs with PowerShell?
Hyper-V Virtual Machines are great tools to use when creating test environments. You can easily create multiple identical copies of a single machine. In addition, you can add and delete machines without having to reimage the entire environment. This article explains how to do both tasks using PowerShell.
To begin, open up PowerShell ISE and connect to your Hyper-V server. Next, run the following command to list all virtual machines running on the host.
Get-VirtualMachine | select name, operatingSystemName, state, @{n’Hostname’;e{$_.hostname}}
You can see the output of the command above.
Next, we want to copy one of those machines to another location. Run the following command to find out what the current VM ID is.
(get-virtualmachine -computer $env:COMPUTERNAME).id
The output of the command above looks like this.
How to Clone Hyper-V Virtual Machines Using Windows Admin Center?
In this article we are going to show how to clone a hyper-v virtual machine using Windows Admin Center. In this tutorial we are going to use Windows Admin Center version 2010 and later. If you don’t know what Windows Admin Center is, it is Microsoft’s tool for managing Windows Server. You can download Windows Admin Center here.
Step 1 – Create a New VM
To start creating a new virtual machine, open the Dashboard and select “Create a new virtual machine.”
Step 2 – Select the Type of Virtual Machine
Select the type of virtual machine you want to clone. For example, if you want to clone a windows server 2008 R2, choose “Windows Server 2016”.
Step 3 – Choose the Location
Choose where you want to store the cloned virtual machine. This location could be either local disk, network folder or external storage device.