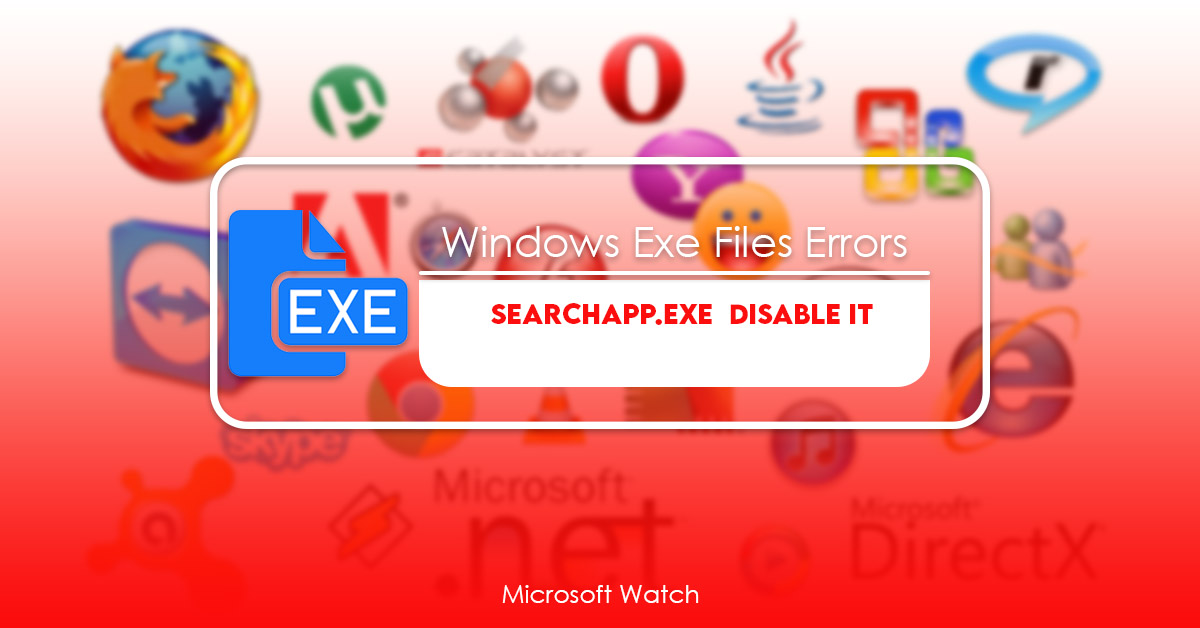- Download and install the software.
- It will scan your computer for problems.
- The tool will then fix the issues that were found.
SearchApp.exe is an application which runs under Windows 10, 8 & 7. This program is related to Microsoft Search Engine. If you want to disable this program, you must go into Registry Editor and delete the registry key named HKEY_Local_Machine\Software\Microsoft\Windows\currentversion\searchapps\exe.
If you don’t know how to do this, we’ve got some tips for you. Read our mini guide about “How To Delete Key In Registry”.
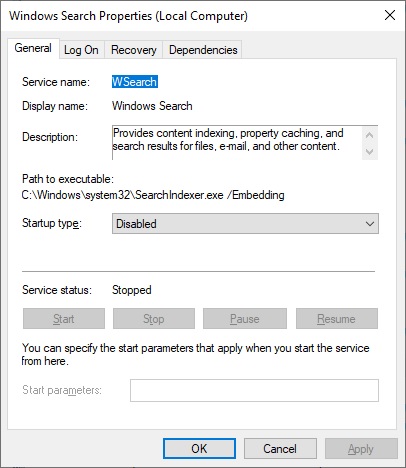
What Exactly Is SearchApp.exe?
SearchApp.exe is a Windows application that runs whenever you start up your computer. You don’t really notice it unless you’re looking for it, because it’s usually running in the background. But it does some pretty important stuff behind the scenes.
This video explains what SearchApp.exe is and how it works.
Is SearchApp.exe Safe?
SearchApp.exe is one of those programs you don’t want to run. If you do, you might end up downloading malware onto your computer. This program is used to download malicious software such as adware, spyware, and potentially dangerous viruses. You shouldn’t allow SearchApp.exe access to your system because it could cause harm.
If you’re worried about what SearchApp.exe does, there are ways to stop it without having to uninstall it completely. Here’s how to prevent SearchApp.exe from running again.
Step 2: Click Uninstall a Program under Windows Components.
Step 3: Locate SearchApp.exe and select it.
Step 4: Select Change/Remove and then Remove.
You’ll now see a confirmation window asking whether you really want to delete SearchApp.exe. Click Yes to continue.
Can You Disable SearchApp.exe?
SearchApp.exe is one of the most annoying applications you might encounter while browsing the web. It consumes lots of system resources and causes problems. If you want to stop it from running automatically every time Windows starts up, you need to follow the instructions below.
How to Stop SearchApp.exe From Running Automatically
1. Open the Task Manager and go to Processes tab.
2. Right-click on the process named “SearchApp.exe” and select End task.
3. Close the Task Manager window.
4. Restart your computer.
Updated: April 2025
We highly recommend that you use this tool for your error. Furthermore, this tool detects and removes common computer errors, protects you from loss of files, malware, and hardware failures, and optimizes your device for maximum performance. This software will help you fix your PC problems and prevent others from happening again:
- Step 1 : Install PC Repair & Optimizer Tool (Windows 11, 10, 8, 7, XP, Vista).
- Step 2 : Click Start Scan to find out what issues are causing PC problems.
- Step 3 : Click on Repair All to correct all issues.
How to Disable SearchApp.exe?
Delete the SearchApp.exe file located in %systemroot%\System32\SearchApp.exe will delete all files associated to it, including the settings, and you won’t be able to reenable it. If you want to keep the settings, use the following method.
1. Open Command Prompt.
2. Type “cd \”. This changes directory to the root of the system.
3. Type “del /f SearchApp.exe”, replacing the quotation marks with double quotes. This deletes the entire SearchApp.exe folder.
4. Press Enter.
5. Restart the computer.
6. 7. Click OK.
8. Reinstall the app.
Way 1: Use Task Manager
To check whether there is any trouble with the SearchApp.exeproblem, you should open Task manager and find out the running process of the program. Then, select it and click end task to stop the running process. You can see the following picture:
After terminating the running process of Searchapp.exe on Windows 10,you will disable the program successfully.
#2: Uninstall SearchApp.exe
You can uninstall SearchApp.exe manually. Please follow the steps below to uninstall SearchApp.exe completely.
- If you want to delete the SearchApp.exe files permanently, please use Disk Cleanup tool to clean up unnecessary files.
Way 2: Use Command Prompt
To remove the process, you need to use the Task Manager. This tool allows you to kill processes that are running in the background. Once opened, go to Processes tab and select the process you want to stop. Right-click on it and choose End Process. If you don’t see the process listed, you might need to restart your computer.
Once you’ve killed the process, you’ll need to delete the file. Go to the Recycle Bin folder and look for the file named “notepad.exe”. Select it and press Delete key.
If you’re using Windows 8 or earlier, you won’t have access to the Recycle Bin. In that case, you’ll need to open the Control Panel and navigate to System & Security section. Click on Disk Cleanup option and clean up some space.
There are two versions of Windows – Home and Professional. They both come with the same apps, but the difference lies in the features included in each one. For instance, the professional version of Windows includes Microsoft Office applications such as Word, Excel, PowerPoint and others, whereas the home version doesn’t.
RECOMMENATION: Click here for help with Windows errors.
Frequently Asked Questions
How do I delete SearchApp.exe?
If you are having issues with SearchApp.exe, there are several ways to resolve this issue. You can try one of the following solutions:
1. Disable SearchApp.exe
2. Uninstall SearchApp.exe
3. Delete SearchApp.exe
4. Reinstall Windows 10
5. Reset your PC
6. Restart your computer
Remove SearchApp.exe Virus
SearchApp.exe is an advertising program that gets installed on your PC without your permission. This malicious software displays ads while you are browsing the web. You don’t need to worry about it because this adware doesn’t affect your privacy or security. However, some people use this adware to generate revenue. If you want to stop this annoying adware from displaying ads, we recommend downloading and installing SpyHunter.
This malware is very dangerous since it could potentially harm your system. Therefore, manual removal is highly recommended. We provide detailed instructions on how to manually delete SearchApp.exe from your computer.
Step 1: Download SpyHunter Anti-Malware Tool
Download SpyHunter anti-malware tool from here. After downloading, install it on your computer.
Step 2: Run SpyHunter Malware Scanner
Once installed, run the SpyHunter application and follow the prompts. When done scanning, you can see the list of detected threats. To remove SearchApp.exe, simply press “Next”.
Step 3: Delete SearchApp.exe Files