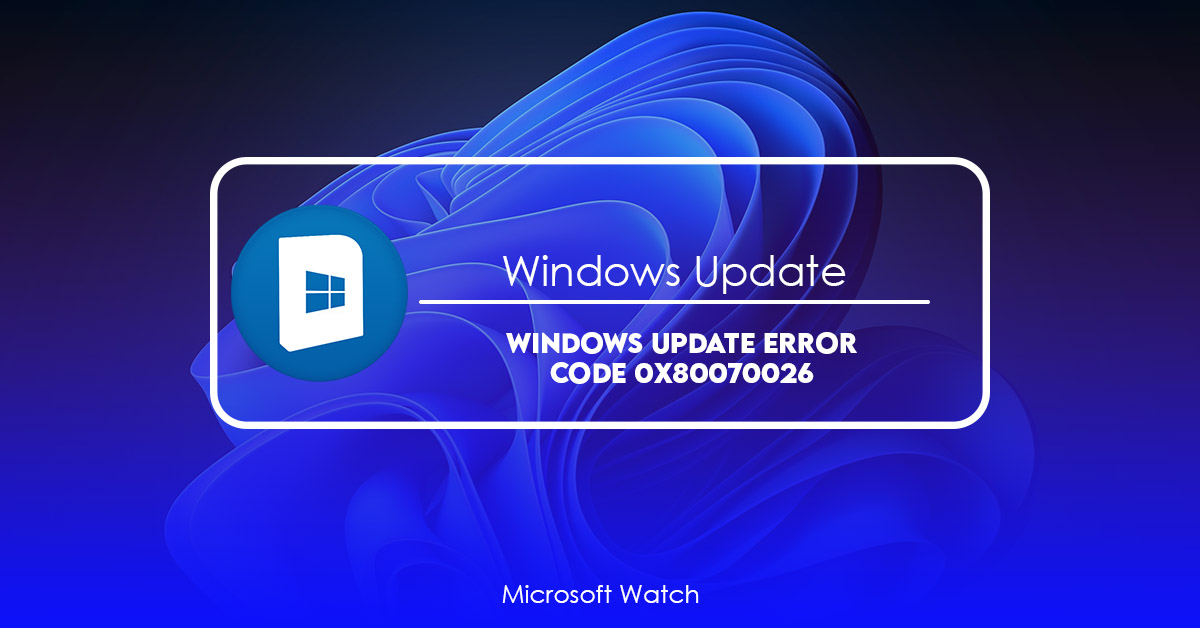- Download and install the software.
- It will scan your computer for problems.
- The tool will then fix the issues that were found.
This error code usually occurs due to the following reasons:
1. A problem with the installation media.
2. An incorrect version number of the operating system installed on the computer.
3. A corrupted file on the hard disk that cannot be repaired.
4. A hardware failure such as a malfunctioning RAM module, faulty motherboard, faulty power supply unit, etc.
5. Inability to access the Internet connection.
6. A virus infection.
What is the 0x80070026 Windows Update Error Code Cause?
A common reason for the error 0xc0000002 is related to corrupt system files. This could occur because of malware infection or hardware issues such as faulty hard drives. If you are experiencing problems with Windows Update, try restarting your computer and running a virus scan. You can also check out our guide on how to fix Windows Update errors.
If that doesn’t work, here are some steps you can take to manually repair Windows Update:
1. 2. In the left pane, under “Updates”, select Check now.
3. After a few seconds, the window will close automatically.
4. Try again to run Windows Update.
5. If the problem persists, reboot your PC and repeat step 3.
How to Fix Windows 10 Computer’s Update Error 0x80070026
The error code 0x80070026 is commonly associated with Microsoft Office applications. This issue occurs because there are some problems with the installation process. You can use the following steps to solve it.
Step 1: Open Control Panel.
Step 3: Select “Turn windows features on or off.”
Step 4: Scroll down and select “Windows Components,” and then uncheck the box next to “Microsoft.NET Framework 3.5 Service Pack 1”.
Step 5: Restart your computer.
Step 6: Check whether you receive the same error again. If yes, repeat step 4 and follow the instructions above.
If the problem still persists, contact our support team. We’ll help you resolve the issue immediately.
Solution 2: Activate the Windows Update Troubleshooter.
Windows Update can fix many problems without having to do anything else. If you’re experiencing a problem with your computer, it might be because one of Microsoft’s recommended solutions is already installed. You don’t have to install every update manually; just run the Windows Update troubleshooter. This tool automatically identifies the most recent updates that are ready to download. However, it won’t necessarily find updates that aren’t applicable to your system. To make sure you’ve got everything covered, try applying all of the updates listed in the troubleshooting wizard.
Click “View detailed information about your PC,” then select “More info.” In the window that opens, scroll down to the bottom and click “Update & security”. Then, under “Updates”, choose “Check for Updates.” The process takes a few minutes, so wait patiently while it runs. Once finished, restart your computer.
If you still experience an issue after trying the troubleshooter, check out our guide to fixing common Windows errors.
Solution 3: Remove the Contents of the Temp Folder
Temporary folders store temporary files which might be useful and could speed up application loading the next time you access it. But these files may get corrupted, causing errors and interfering with other programs. To prevent such problems, you should clear out the contents of the temp directory regularly. This way, you’ll keep your computer running smoothly.

Solution 4: Run the SFC and DISM Tools
The following steps are taken to fix the error code 0x80070026.
1. Open Command Prompt window as administrator.
2. Type sfc /scannow and press Enter key. Wait for it to finish scanning.
3. If you see some errors like “Windows Resource Protection found corrupt files”, type ncpa.exe /cleanlog and press Enter.
4. Restart your computer.
5. After restarting, open command prompt again and type dism /online /Cleanup-Image /RestoreHealth and press Enter.
6. Restart your computer one more time.
Updated: April 2025
We highly recommend that you use this tool for your error. Furthermore, this tool detects and removes common computer errors, protects you from loss of files, malware, and hardware failures, and optimizes your device for maximum performance. This software will help you fix your PC problems and prevent others from happening again:
- Step 1 : Install PC Repair & Optimizer Tool (Windows 11, 10, 8, 7, XP, Vista).
- Step 2 : Click Start Scan to find out what issues are causing PC problems.
- Step 3 : Click on Repair All to correct all issues.
Solution 5: Reset Windows Update Components
Windows Update Error 0x80070643 – What causes it?
If you’re getting error code 0x80070643 while attempting to install/update Windows 10, there are some things you can do to resolve the issue.
First, try updating Windows manually without installing the latest version of Windows Update. If you still receive the same error, here are some solutions to consider.
1. Check Your Internet Connection
2. Remove Third Party Programs
3. Restart Your Computer
4. Reinstall Windows Updates
Solution 6: Try Using the Windows Media Creation Tool
The Windows 10 Anniversary Update introduced some new features, including the ability to use the Windows Media Creation tool to convert audio and video files into different formats. This feature allows you to quickly convert videos and audios without having to install additional software. To make sure you don’t miss out on anything, we’ve put together a quick guide to help you figure out how to use the Windows Media Creator tool.
Solution 7: Try Installing the Updates Manually
If you are still getting the 0x8007006E error code, it could be caused by missing driver files. You can try installing the latest updates manually. This way, you can make sure that everything installed correctly. Here’s how to do it:
1. Open up Device Manager.
2. 3. Right-click each device listed under Other Devices, and select Update Driver Software.
4. Select Browse my computer for software and follow the prompts.
5. Navigate to the folder where you downloaded the driver package. Double-click the.inf file inside the zip archive.
6. Follow the instructions on screen.
Solution 8: Temporarily Disable Your Proxy Connection
If you’re experiencing issues connecting to certain sites, it could be because your browser is trying to use a proxy server to connect to the internet. If you’ve configured your computer to automatically detect proxies, then this temporary solution will help solve the problem.
If you want to avoid having to manually configure each site every time you access the internet, try disabling automatic proxy detection. You’ll still be able to use your proxy settings, but they won’t be used when accessing specific webpages. You’ll need to remember to turn off this feature again once the issue is resolved.
To temporarily disable your proxy connection, follow these steps:
Step 1: Open Internet Explorer.
Step 3: Uncheck “Automatically Detect Settings…” under LAN Settings.
Step 4: Press OK.
Solution 9: Reset Your PC
If none of the solutions above fixes the problem, you may want to consider resetting your computer. This step won’t delete anything important, but it might clear up some issues. To do this, follow these instructions:
1. Restart your computer.
2. When you see the Microsoft logo screen, press Ctrl+Alt+Delete keys together.
3. Select “Restore my Computer.”
4. Click Next twice.
5. Use the arrow buttons to select the option labeled “Keep my personal files,” and then click Next once again.
6. Leave everything else blank, and then click Finish.
RECOMMENATION: Click here for help with Windows errors.
Frequently Asked Questions
Is There Any Way to Prevent Windows From Automatically Downloading Updates?
Yes! You can prevent updates from automatically downloading on Windows 10 using Group Policy Editor (GPE). To use this method, you must be an administrator or member of the local Administrators group.
Do I Really Need to Upgrade my Operating System?
Yes! Your operating system (OS) plays an important role in how you use your computer. It helps keep your files organized, lets you access programs faster, and keeps track of what you’ve done on your computer. But if your OS isn’t up to date, it could be slowing down your PC or making it crash.