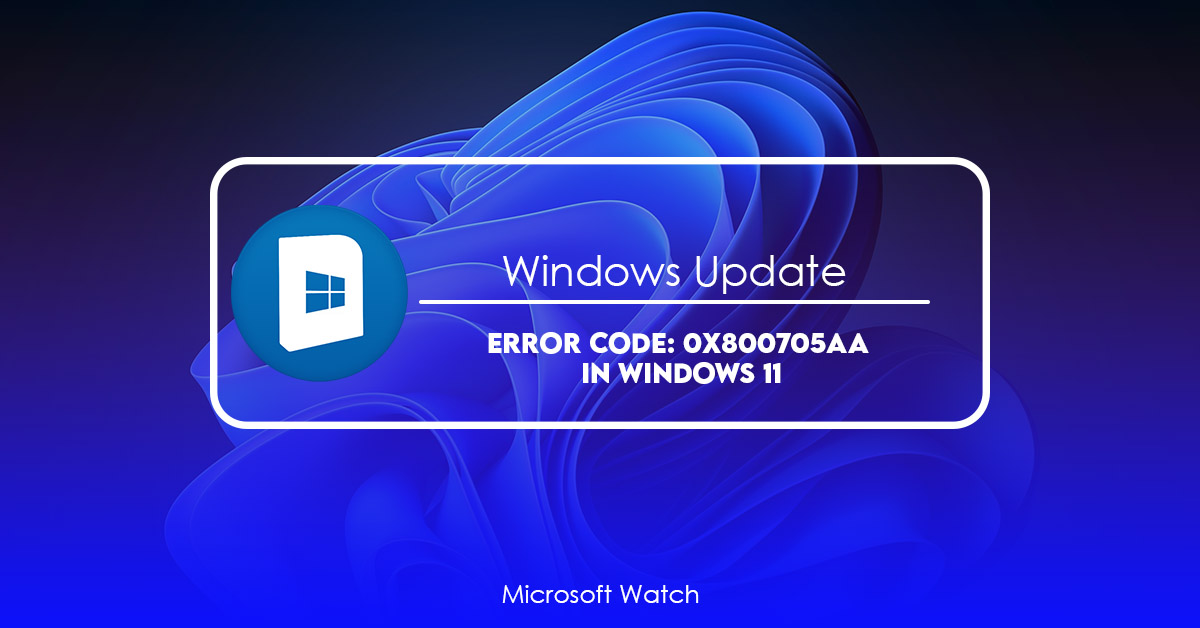- Download and install the software.
- It will scan your computer for problems.
- The tool will then fix the issues that were found.
Windows 11 update error 0x800705aa is one of the most common errors faced by PC users. If your computer is running slow due to this error, it might be because of some system problems. In such cases, we recommend you try out some of our best tips to solve this error. These are the steps you must follow to fix Windows 11 update error 0x80705aa:
1. Check if there is enough disk space left on your hard drive. You can do this by opening Disk Management utility. Select your primary partition and see how much space is left. If there is no space left, you can use third party software to delete unwanted files.
2. Reset your clock and date settings. Click on Change Settings button. Choose Set Up A New Clock Or Schedule And choose OK. Then reset the date and time.
3. Open Run command and type regedit.exe. Press Enter key. Navigate to HKEY_LOCAL_MACHINE\SOFTWARE\Microsoft\Windows NT\CurrentVersion\Winlogon. Right click on Winlogon folder and select Delete Key. Now press Yes to confirm deletion. Restart your computer.
4. Download and run MiniTool Partition Wizard. It will scan your entire hard drive and give you detailed information about partitions. You can now decide what data you want to keep and what you want to delete.
5. Use CCleaner to clean up unnecessary files and programs.
6. Finally, download Malwarebytes Anti-Malware Free Edition and install it. Once installed, open the program and scan your computer for malware.
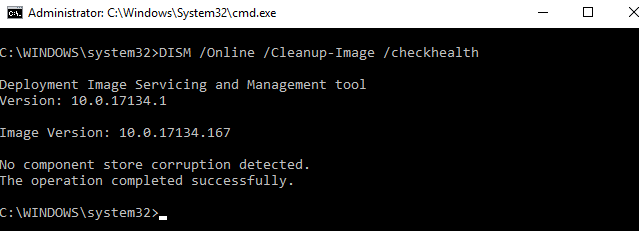
Solution 3: Do a scan with DISM and SFC.
A corrupted file could cause an Error Code 0x800705aa. This issue occurs because of a corrupt registry hive. You can resolve it by performing a Disk Cleanup / CheckDisk operation. However, you must perform a System File Checker (SFC) scan first. If there are no errors found during the SFC scan, you can proceed with the DISM scan. To do so, follow these steps:
1. Launch Windows PowerShell as an administrator.
2. Run the following command: Get-WmiObject Win32_OperatingSystem | Format-Table -HideTableHeaders
3. Select the Operating System version you want to repair. For example, select Windows 7 Enterprise x64 SP1.
4. Click OK.
5. In the next window, type the following command: Dism /Online /Cleanup-Image /RestoreHealth
6. Click Yes.
Solution 4: Free up Disk Space on PC
If you are running low on disk space, you might want to clear some space off your computer. This article will show you how to do it.
Freeing Up Disk Space – How To Get Rid Of Unwanted Files On Your Computer
Step #1: Open Start Menu and type “Disk Cleanup”. You’ll see a window like this one:
Step #2: Click “Clean up System Files”, and follow the instructions.
The next step is to delete temporary files. If you don’t know where those files are located, you can use CCleaner.
CCleaner is a freeware utility that allows you to clean out temporary Internet files, cookies, history, cache, unused programs and much more. It’s easy to install and use and doesn’t require registration.
Step 1: Check how much space is on C Drive.
Rightclick C drive and select properties. Click on Disk Usage tab. You will see the total size of C drive along with the amount of free space left. If you find that there is less than 10 GB of free space, it is recommended to delete some files or programs to make room for Windows OS installation.
Updated: April 2025
We highly recommend that you use this tool for your error. Furthermore, this tool detects and removes common computer errors, protects you from loss of files, malware, and hardware failures, and optimizes your device for maximum performance. This software will help you fix your PC problems and prevent others from happening again:
- Step 1 : Install PC Repair & Optimizer Tool (Windows 11, 10, 8, 7, XP, Vista).
- Step 2 : Click Start Scan to find out what issues are causing PC problems.
- Step 3 : Click on Repair All to correct all issues.
Step 2: PC: Free up Disk Space
To fix corrupted Windows update components such as the background Intelligent Transfer Service, Cryptographic Service, and Windows Update Services, you should stop the Background Intelligent Transfer Service, Cryptography Service, and Windows Update Service. Then restart the computer.
There are many ways to clean out disk space on PC. In this article, I will give you some tips about how to free up disk on PC.
1. Delete files manually
You can find the software distribution folder in %windir%\SoftwareDistribution and delete the files there. For example, you can go to %windir%\softwaredistribution\Download\Win7_x64 and delete the files named Win7_x86_enu.exe, Win8_x64_enu.exe and Win10_x64_en-us.exe.
2. Use CCleaner
CCleaner is a powerful tool used to optimize and speed up your PC. It can help you to clear cache, cookies, temporary internet files, history, etc. And you can download it here.
3. Clean registry
Solution 5: Clean Boot Windows 11
A clean boot will start Windows without any extra programs installed. This method works even if you’ve already updated Windows 10 to version 1803. If you’re worried about losing data, it’s best to make a backup before doing anything else.
To see what’s running during the clean boot process, open Task Manager. You’ll find the following options under Startup:
1. Select “Show hidden processes.”
2. Click the arrow next to Services to expand the list of services. Scroll down to find the name of the service you want to stop. Right-click the service name and select Stop.
3. Repeat steps 2 and 3 for each service you’d like to disable.
4. Finally, restart the computer. When Windows boots up again, you’ll notice that there are no additional services listed.
Way 1: Use Windows 11 Installation Assistant
Windows 11 installation assistant is an app that helps you to install Windows 11 easily. If you are using Windows 10, it will show you how to upgrade to Windows 11. But if you want to keep your current version of Windows 10, there is no problem because this tool will help you to do everything manually.
This tool will help you to update Windows 10 to Windows 11 without having to purchase a separate copy of Windows 11.
You can use this tool to install Windows 11 on almost any PC. Just follow the steps given below.
Step 1: Download and run the installer file.
Step 2: Click Next button to continue installing Windows 11.
Step 3: Choose language and keyboard settings.
Step 4: Select “Upgrade my PC now”.
Way 2: Use Windows 11 Installation USB Drive
There are many different methods to create a Windows 11 USB installation drive. One way is to use the Media Creation Tool included with Windows 10. Another way is to download the ISO file directly form Microsoft’s site and burn the ISO file to a blank CD/DVD. And finally, there are several third party tools online that let you download the ISO image from Microsoft’s site and write it to a flash drive. If you choose to use the Media Creation tool, you must make sure that you select “Create a USB Flash Disk”. If you don’t, you’ll end up with a disk that boots into Windows 7 or 8.1.
Way 3: Use Windows 11 ISO Files
Microsoft has finally made it possible to directly download ISO images of Windows 10 and Windows Server 2016 from its website. This way you don’t even have to go through the hassle of burning CDs/DVDs or downloading installation media. Windows 11 comes in three editions – Home, Pro, and Business. There are no differences between the different editions. If you’re looking for something specific like a touch screen version, you’ll have to look elsewhere.
You can choose between 32bit and 64bit versions depending on your hardware configuration. For example, if you have a 4GB RAM machine, you’d better pick the 64bit version because otherwise you won’t be able to use more than 2 GB of memory.
STORY: “How to Install Windows 10 Anniversary Update on Your PC”
The latest update for Windows 10 brings some major changes. One of the most important ones is the introduction of Cortana, Microsoft’s digital assistant. In addition to being integrated into the OS, she now appears in the Start menu and on the lock screen. She can help you find things online, answer questions, set reminders, and provide weather forecasts.
If you already have Windows 7, 8, or 8.1 installed, upgrading to Windows 10 is pretty easy. Just head over to the Windows Store, sign in with your Microsoft account, and install the upgrade. You can either opt to keep your existing data or wipe out everything and start afresh.
Way 4: Use Microsoft Update Catalog
Microsoft Update Catalog provides a way to quickly find and install updates for your computer. This method works well for most computers, but there are some problems that could cause issues.
If you cannot install an update though Windows Update, try to use the following steps:
1. Click on the View installed Updates button.
2. Select the option to view updates manually.
3. Scroll down to the bottom of the list and select Check for updates now.
4. Wait while the program downloads and installs the updates.
Find Lost or Deleted Files on Windows 11
Download and install the software. Scan your computer’s disk for any lost and deleted items. You can preview the found files and folders. Select the ones you want to recover. Click “Start”. When the recovery process completes, you can view the list of recovered files. Just select one file and it will be saved into the specified location. If there are multiple files selected, they will be saved into different locations.
You can use this software to recover photos, music, video, document, email, etc. If you accidentally delete some important files, don’t worry about losing them forever. This tool can help you retrieve those files easily.
This software allows you to scan your entire system without affecting your data. So, whether you’re recovering files from your laptop, desktop PC, USB flash drive, memory card, SD card, digital camera, MP3 player, smartphone, tablet, external hard drive, NAS server, etc., it’s safe and easy to do with this program.
The built-in preview function lets you see what you’ve got before you start the recovery process. And because it saves the recovered files in a separate directory, you’ll never overwrite anything else.
RECOMMENATION: Click here for help with Windows errors.
Frequently Asked Questions
When Can I Expect to Receive the Free Updates to Windows?
When you connect your computer to the internet or begin using your personal computer, Windows 10 will begin downloading any necessary updates automatically. In the event that there are any pending changes that are made available, you will be notified through email. If you do not wish to wait until then, you may manually check this link in order to see if any updates have been made.
Will I Have To Install Windows Update One At A Time Or Can I Do It All At Once?
Yes, it is necessary for you to install all of the updates at the same time. This is due to the fact that Microsoft has published new versions of Windows Update compatible with all of the different versions of Windows. Users of Windows 10 can now download the most recent update, which addresses critical vulnerabilities in the operating system. If you don’t want to wait until the next major version of Windows, you may manually check for updates by selecting the “Check for Updates” option from the Start menu. This option is available to you if you don’t want to wait until the next major release of Windows.