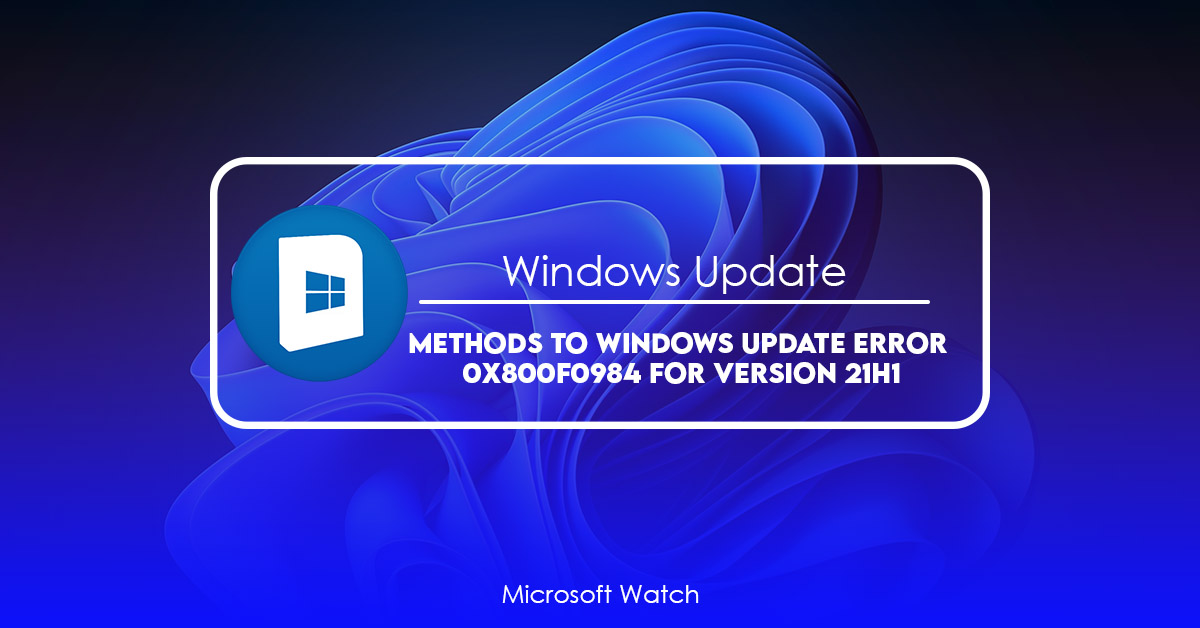- Download and install the software.
- It will scan your computer for problems.
- The tool will then fix the issues that were found.
There are many causes of this update error. We will try our best to find out what it is and provide solutions for each one of them.
We will give you multiple methods that you can use to fix this issue without third party tools.
You might see some errors while trying to install Windows Updates. You might have faced problems like “Update Error 0x800f0984”, “Error 0x800f094c”. Let us know about it in comments section.
Method #1: Restart Your Computer
Restarting your computer could solve this issue. If you haven’t restarted your system for long time, then you don’t have to worry much. But if you’ve been facing this issue for a longer period of time, then you must consider restarting your PC.
Method #2: Check For Any Unused Software
If you’re having this error while installing software, then check whether you have uninstalled any unused software. This method works well for those people who have installed lots of software.
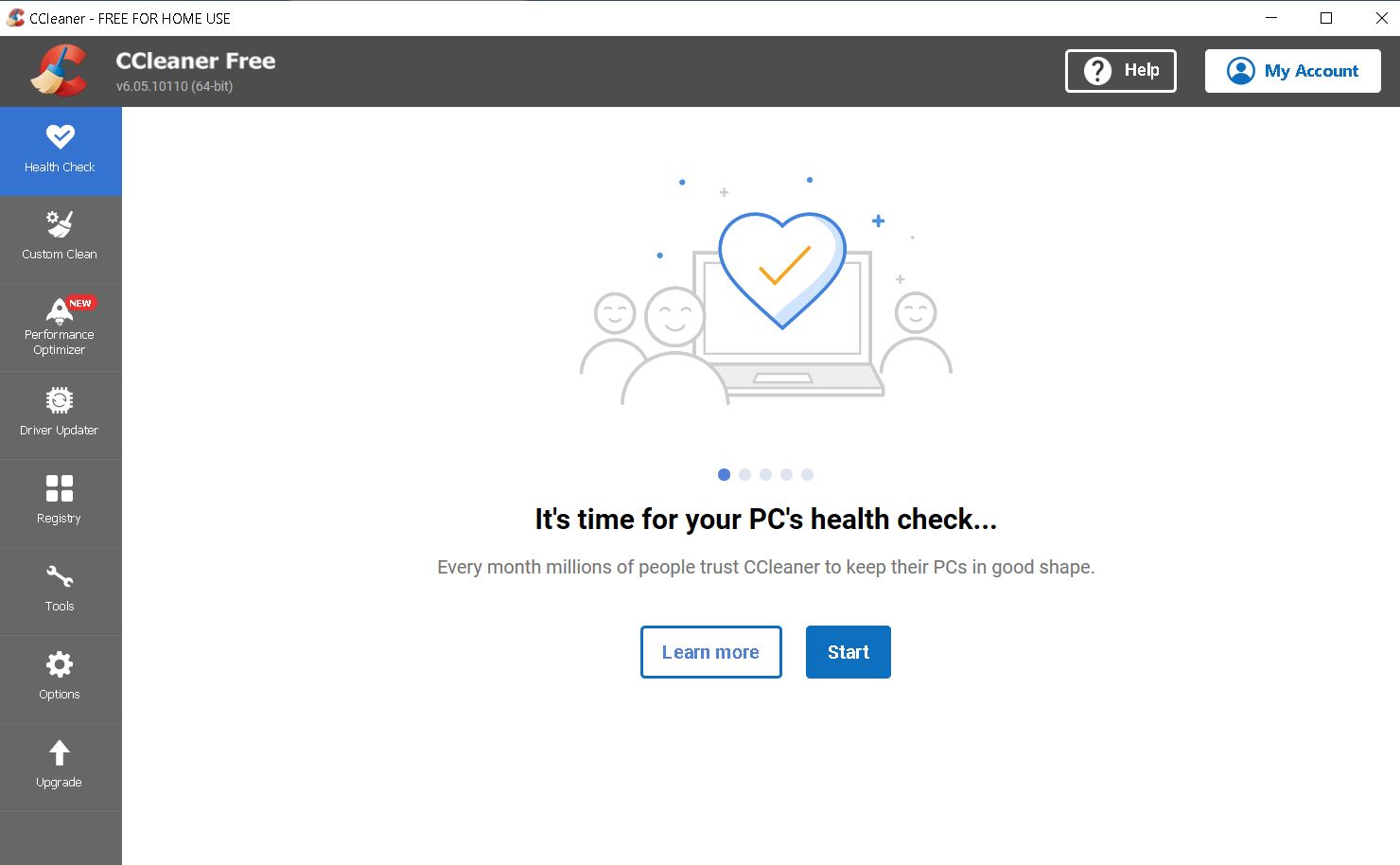
Method 1: Advanced System Repair Tool is used to fix.
There are many reasons why you might encounter error messages while browsing the web. You could be infected with malware, spyware, adware, viruses, etc. If you want to clean up your browser, use the following steps:
1. Run it and follow the instructions.
2. Once done, restart your computer.
3. Make sure to check out our other guide about how to delete unwanted files from your computer.
4. Method 2: Fix using CCleaner
CCleaner is one of the best tools to keep your computer running smoothly. It removes unused programs, temporary files, cookies, and junk files from your computer.
Method 2: Reset the folder for software distribution
Software distribution folders are used to store files downloaded from online sources such as Microsoft Store, Apple AppStore, Google Play Store etc. These folders are usually located under the following locations:
Windows 10 – %ProgramData%\Microsoft\AppX
If you want to delete the entire folder, it is better to use the command prompt rather than deleting individual files. Here we are sharing some methods to reset the software distribution folder.
Method 3: Use the SFC command to fix System Files.
If your computer is running slow due to some reason, it might be because there are many corrupt system files. These system files play a very important role in operating Windows OS. If one of those system files gets damaged, it could lead to serious issues like freezing up your PC. In such cases, you must use a third party tool called sfc command. This tool helps to fix corrupted system files. You can download and install this tool from Microsoft support site.
Steps To Use sfc Command Tool:
1. 2. Now, select the option named “Download tools”.
3. After downloading the file, run the downloaded setup program.
4. Follow the instructions displayed on screen to complete installation process.
5. Once the installation process completes successfully, restart the machine.
Updated: April 2025
We highly recommend that you use this tool for your error. Furthermore, this tool detects and removes common computer errors, protects you from loss of files, malware, and hardware failures, and optimizes your device for maximum performance. This software will help you fix your PC problems and prevent others from happening again:
- Step 1 : Install PC Repair & Optimizer Tool (Windows 11, 10, 8, 7, XP, Vista).
- Step 2 : Click Start Scan to find out what issues are causing PC problems.
- Step 3 : Click on Repair All to correct all issues.
Method 4: Run DISM Commands
The Windows Disk Cleanup tool is one of the most powerful tools for cleaning up disk space. You can use it to delete temporary files, recycle unused files, clean out old logs, empty the Recycle Bin, and uninstall programs. However, you cannot run the program directly because it requires administrative privileges. If you do not want to log into Windows every time you open the Disk Cleanup utility, you can use the following commands to perform similar tasks manually.
To find and repair corruptions on your hard drive, follow these steps:
1. Open Command Prompt window as administrator. To do this, press Win+X keys together, select “Command prompt”, and then type “cmd”. Press Enter key to start the process.
2. For example, if you want to scan the E:\ drive, type the following command:
dism /online /cleanupbadblocks /scanhealth /offline /norecovery /quiet /rebuildbcd
3. Wait for the operation to complete. When finished, reboot the PC.
4. Restart the PC normally.
Method 5: Use the tool for Windows 10 Update Assistant.
Microsoft announced that it had launched a new tool called Windows Update Assistant. In addition to updating you about pending security patches, the tool will also help you manage software installations and rollback unwanted changes. Microsoft says that the tool will work across different versions of Windows 10 including Home, Pro, Enterprise, Mobile and Tablet editions. You can download the tool here.
The tool is free and does not require any registration. However, you need to make sure that you are running the latest version of Windows 10. If you do not want to use the tool, you can manually check for updates.
Method 6: Use Clean Boot Mode to Download Windows 10 Version 21H1 updates.
Microsoft’s latest update for Windows 10 version 20H2 includes some changes that are causing issues for many users. One of those changes is the removal of the ability to download the latest versions of Windows 10 directly from Microsoft’s servers. Instead, users must wait for it to become available via Windows Update.
If you want to bypass the issue and install the latest version of Windows 10 immediately, there is another way. You can use the Clean Startup feature to force a full restart of your PC. This will allow you to download the latest version of Windows without waiting for Windows Update to do it automatically.
To access the Clean Startup feature, hold down the Shift button while rebooting your PC. When prompted, choose Restart. Once you reach the login screen, enter the password and log into your account. Then, make sure that the Show hidden icons setting is set to Never show hidden files, folders, and drives. Finally, click OK twice to confirm the change.
After doing this, you should see a notification saying that the operating system needs to be updated. If you don’t see anything like this, try repeating steps 2–5 again.
Once the clean startup finishes, you should be able to download the latest version from Windows Update.
Method 7: Use the Windows Update Troubleshooter tool.
Windows 10 includes a built-in troubleshooting utility called Windows Update Troubleshoot. You can use it to diagnose and resolve common issues related to installing, updating, and uninstalling software.
To access the troubleshooter, follow these steps:
1. If you see “Trouble shooting information,” select View info about my device.
2. Select Open troubleshooter.
3. In the left pane, select Check now.
4. Wait while the troubleshooter runs. When finished, select Next.
5. Review the list of errors and recommendations. Then, select Fix selected issues.
6. Follow the instructions to complete the fixes.
If you encounter additional problems, contact Microsoft support.
RECOMMENATION: Click here for help with Windows errors.
Frequently Asked Questions
Do I have to put them all windows update at once?
Yes, you should install all updates at the same time. This is because for each version of Windows, Microsoft has made a new version of Windows Update. Users of Windows 10 can now get the latest update, which fixes important security issues. If you don’t want to wait for the next major version of Windows, you can use the “Check for Updates” option on the Start menu to check for updates yourself.
How often should I look for new information?
At least once a week, you should look for changes. If you use an automatic update system like Microsoft Update, you should check for updates every day or two.