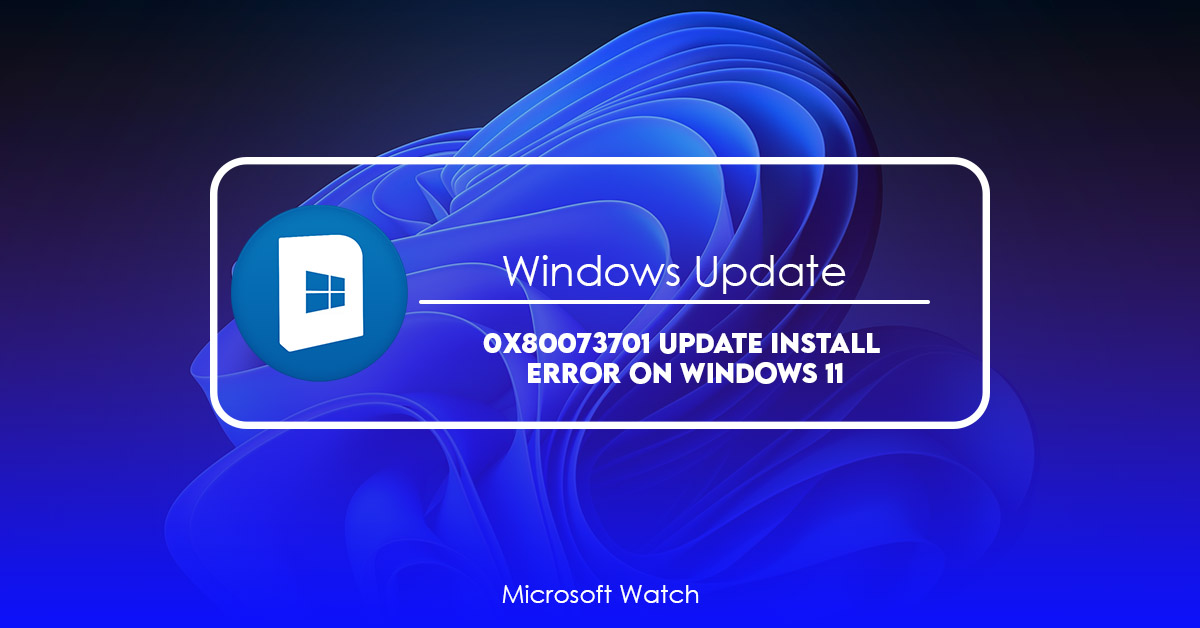- Download and install the software.
- It will scan your computer for problems.
- The tool will then fix the issues that were found.
0x80073701 is one of those errors that everyone knows about, but no one really understands. You might see that error pop up while trying to open some programs or even your desktop. If you want to know what exactly it is and how to fix it, read on.
1. Run Disk Cleanup
If you’ve been having issues opening programs or accessing certain folders, cleaning out temporary files could help. Start by launching Disk Cleanup and selecting “Clean up system files”. Once complete, reboot your computer.
2. Reboot Your Computer
Rebooting your PC can often solve problems like this. If you don’t feel comfortable doing that, try restarting your computer.
3. Use Registry Editor
Sometimes, rebooting isn’t enough to fix an issue. In cases like this, you’ll want to use the registry editor. Open regedit.exe and navigate to HKEY_LOCAL_MACHINE\SOFTWARE\Microsoft\Windows NT\CurrentVersion\Winlogon. Locate the value named DefaultUserName. Double-click it and change the string inside to something else. Then, double-click it again and enter the username you’d like to log into.
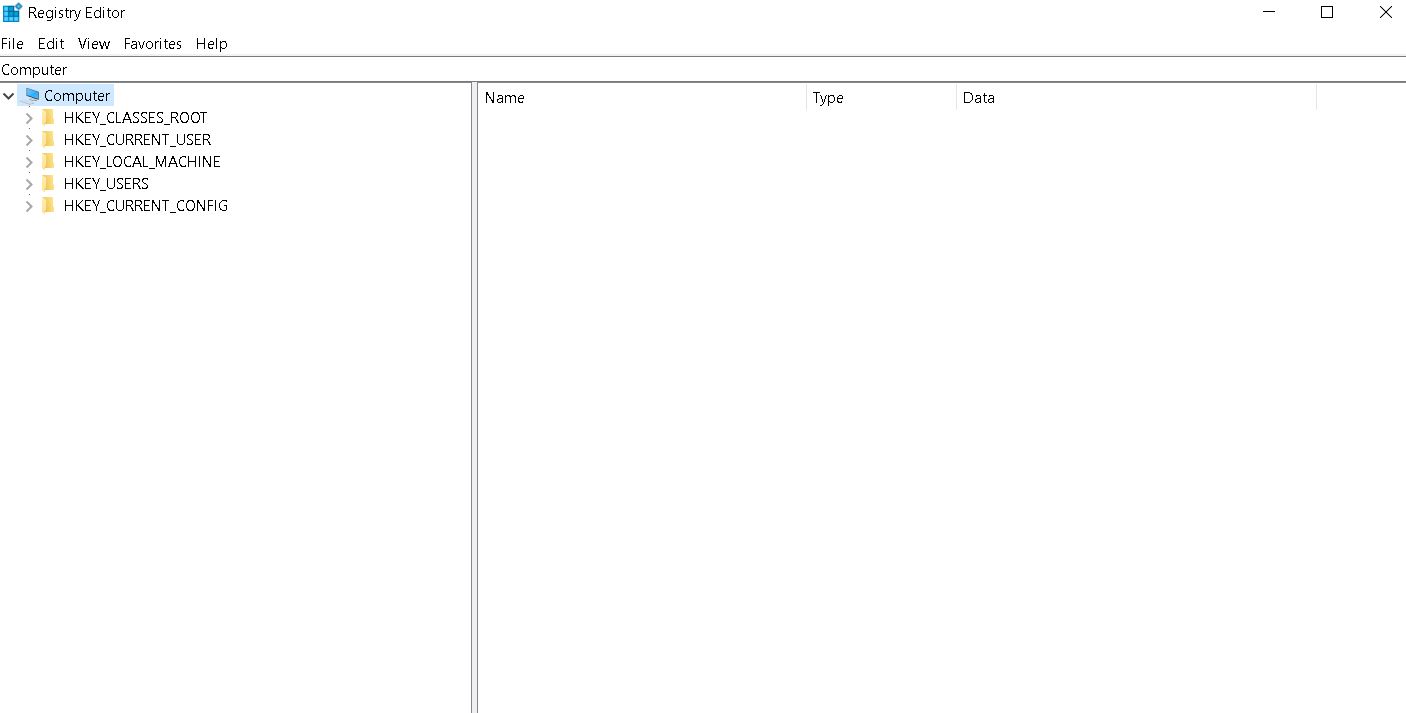
What does the 0x80073701 install error mean?
The 0x80073710 error code is one of the most common errors encountered by computer users. This error usually appears during installation of applications or games on Windows 10 computers. However, it is important to note that this error doesn’t always indicate a problem with the application or game itself. Sometimes, a simple restart can resolve the issue. But sometimes, there are some serious issues that require a system restore.
If you’re having trouble installing an app or game on your PC, we recommend taking a look at our guide on how to uninstall apps safely. If that fails, try reinstalling the program. Another thing you can do is check out our troubleshooting tips for common problems. You can also use our troubleshooter tool to find solutions to common issues.
How do I fix the Windows 11 error 0x80073701?
0x80073701 Error is one of those errors that are very common while running windows operating systems. This error occurs due to some serious problems in the registry. If you are facing this problem, don’t worry because we are here to help you out. We have listed down some methods that might help you solve this problem.
Method #1 – Fixing Registry Errors
The registry is the central repository where all the settings, configurations, and information related to the operating system are stored. When there is a problem with the registry, it leads to many different kinds of errors. To fix such errors, you must follow the steps given below:
Step 1: Open the Run dialog box by pressing Win+R keys together. You will see the Run dialog box open up. Type regedit into the textbox and press Enter key.
Step 2: Now navigate to HKEY_LOCAL_MACHINE\SOFTWARE\Microsoft\Windows NT\CurrentVersion\Winlogon folder. Give a name to the newly added key and press OK button.
Step 3: Double-click on the newly created key and rename it to Desktop. Click Yes to confirm.
Step 4: Navigate to HKEY_CURRENT_USER\Software\Microsoft\Windows\CurrentVersion\Explorer\Desktop folder. Create another new key called Desktop2. Rename it to Desktop.
2. Run the Windows Update troubleshooter
Microsoft has recently updated its Windows 10 operating system to version 1903. This update includes many improvements such as better performance, new features, and fixes for known issues. But it also introduces some new problems. In this video we explain how you can fix those problems.
Updated: April 2025
We highly recommend that you use this tool for your error. Furthermore, this tool detects and removes common computer errors, protects you from loss of files, malware, and hardware failures, and optimizes your device for maximum performance. This software will help you fix your PC problems and prevent others from happening again:
- Step 1 : Install PC Repair & Optimizer Tool (Windows 11, 10, 8, 7, XP, Vista).
- Step 2 : Click Start Scan to find out what issues are causing PC problems.
- Step 3 : Click on Repair All to correct all issues.
3. Run the DISM tool and SFC scan
Open the command prompt window and browse to the folder where the Disconnect Tool resides. Then run the DISM tool and see if there are any errors shown under the summary section. If it says “No Error Found”, proceed to step 4. If there are any errors found, fix them accordingly.
Run the SFC scan and check if anything shows up. If nothing shows up, continue to step 5. If something does show up, go to step 3 again and repeat steps 2 and 3.
This will help clean up any left over files or registry entries associated to malware.
Malware Removal Tools can cause problems if you do not know what you are doing.
4. Run the Windows Update service
The Windows Update service keeps your PC up to date with security patches and fixes. You can check whether it runs automatically every day or manually whenever you want. If you use Windows 10, you can schedule automatic updates for specific days and times.
If you are running Windows 8/8.1, you can still set the Windows Update service to start automatically each morning. However, Microsoft recommends checking for updates manually throughout the day. This way, you can make sure that no important updates slip through.
You can also stop the Windows Update service completely. In case you do, you won’t receive any further notifications about new updates. But you’ll still be able to download them manually.
To start the Windows Update service, open the Start menu and type “Windows Update”. Alternatively, you can press Win+R and enter “msinfo32 /services”, followed by Enter.
In the list of services, select “Microsoft Windows Update” and hit OK.
On the next screen, you can choose either “Automatic Updates” or “Manual Updates.”
If you don’t want to wait for the Windows Update service to finish updating your computer, you can disable it entirely. Just follow these steps:
5. Remove/Delete contents of the Software Distribution folder
To prevent problems like this, it is recommended to delete the contents of the SoftwareDistribution folder once every month. This way, you won’t run into issues with uninstalling software. In case you don’t know where the folder is located, here are some steps to find it.
Step #1: Open “C:\ProgramData\Microsoft\Windows\Appx”.
Step #2: Locate the SoftwareDistribution folder inside Appx.
Step #3: Right click on the SoftwareDistribution folder and select Properties.
Step #4: Click on the Uninstall button under the Compatibility tab.
Step #5: Remove the checkmark next to the SoftwareDistribution folder.
Step #6: Close the properties window.
6. Reset Windows Update components
Microsoft has updated its Windows 10update process and there are newways to install updates. A lot of peoplestillrely on this method toresolve the0x80073700error.
The following steps show you how to reset the Windows Updateservices and BITS.Net.
1. Open the Command Prompt window as administrator.
2. Type “cmd”. Press Enter.
3. At the command prompt type “sc config WUACTION actstop /nointeractive” without quotes.
4. At the command prompt press Enter.
5. At the command prompt, type “wusa.exe /uninstall /kb:”KB2999226″ /quiet /norestart” without quotes.
7. Manually install the update
Microsoft released an official statement regarding a recent Windows 10 update problem that affected some PCs.
The company says that many customers are having trouble getting the latest version of Windows 10 installed on their devices.
RECOMMENATION: Click here for help with Windows errors.
Frequently Asked Questions
Is there a way to stop Windows from downloading updates on its own?
Yes! Using Group Policy Editor, you can stop Windows 10 from downloading updates on its own (GPE). You must be an administrator or a member of the local Administrators group to use this method.
Does my operating system really need to be updated?
Yes! For programs like Word or Photoshop to work on your computer, it needs an operating system, or OS. If you don’t keep your OS up-to-date, your computer will stop working right.