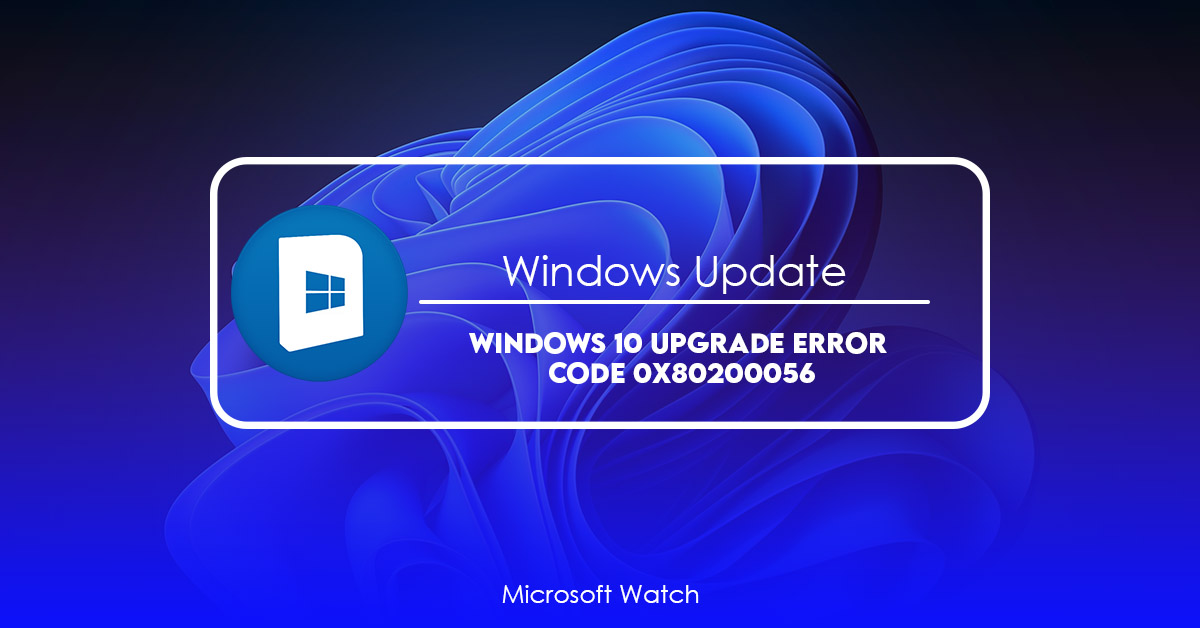- Download and install the software.
- It will scan your computer for problems.
- The tool will then fix the issues that were found.
You are trying to install Windows 10 version 1803 on a machine that already has Windows 10 installed. This article explains how you can fix the error code 0x80200056 that occurs while installing Windows 10 version 1803.
Steps To Follow
1. Close all applications running on your system.
2. Press the Start button and type cmd in the Search box. Right-click Command Prompt and select Run As Administrator. If prompted, sign in with the current account password.
3. Type “cd %systemroot%\System32\WindowsPowerShell\v1.0” without quotation marks and press Enter.
4. Type “wusa /uninstall /kb:KB3035583” without quotation marks and hit Enter.
5. Wait for the uninstallation process to complete.
![]()
What Causes Error code 0x80200056?
Error Code 80200056 occurs when you try to install Windows 10 over an existing version of Windows 7 or 8.1. If you are trying to do a clean installation, it could mean that there is some third-party software running on your computer that is causing an error. You can check out our troubleshooting guide here.
How to Fix Error Code 0x80200056 in Windows 10
Windows 10 error code 0x80200056 is one of those errors that you don’t want to see on your screen. This error code usually appears while trying to install some programs or games. If you are getting this error, it might indicate that your computer isn’t able to connect to the internet. In such cases, we recommend that you try the following methods to fix this problem.
Method #1 – Restart Your Computer
Restarting your computer is always a good solution to most problems. So, restart your machine and check whether the issue still persists.
Method #2 – Update Your Drivers
If you are facing issues installing drivers, make sure that you perform a clean installation of the latest drivers. You can download the latest driver package from the manufacturer’s website.
Method #3 – Uninstall & Reinstall Programs
Sometimes, uninstalling and reinstalling the same software could help you resolve the issue. To uninstall the application, open “Add/Remove Programs”, select the installed app, and press “Uninstall”.
Method 1: Use your Insider account to sign in.
If you’re having trouble installing Windows 10 Creators Update, it could be because you’re signed into your Microsoft account. You might already know how to fix this problem, but here are some tips to help you avoid making the same mistake again.
This method works even if you haven’t upgraded to Windows 10 Creator’s Update yet.
Step 1: Click “Sign in with another account.”
Step 2: Select “Microsoft account,” then select “Forgot password?”
Step 3: Enter your email address and tap Next.
Step 4: On the next screen, enter your phone number and tap Continue.
Step 5: After entering your phone number, you’ll receive a text message with a verification code. Type it in, and tap Next.
You can now use your Microsoft account to sign in to Windows 10.
Updated: April 2025
We highly recommend that you use this tool for your error. Furthermore, this tool detects and removes common computer errors, protects you from loss of files, malware, and hardware failures, and optimizes your device for maximum performance. This software will help you fix your PC problems and prevent others from happening again:
- Step 1 : Install PC Repair & Optimizer Tool (Windows 11, 10, 8, 7, XP, Vista).
- Step 2 : Click Start Scan to find out what issues are causing PC problems.
- Step 3 : Click on Repair All to correct all issues.
Method 2: Use the “Command Prompt” option.
If none of the methods work, it might be because the problem is caused due
to third party software interference, date and time change or there
are corrupted files on your system, in which case you must go with the
Command prompt.
To do this, open up the command prompt window and type “ipconfig /flushdns”. You’ll see a message like this:
The operation completed successfully.
Press ENTER key to exit.
You can now try Method 3 again.
Method 3: Check for broken system files.
Windows 10 uses a system file scanner called Windows Update Utility, which checks every single file on your PC and fixes them automatically. This utility scans for damaged files, missing drivers, corrupted registry entries, invalid shortcuts, etc., and it does this without asking you anything. You just need to wait until the scanning process is finished.
If you want to know how to use this tool, continue reading our tutorial about it.
Step 1: Run Windows Update Utility
Open Start menu, type “windows update”, and press Enter. If you are prompted for an administrator password or confirmation, enter one and press OK.
In the left pane, select Check now. Wait until the scanning process is complete. When the process finishes, you will see a list of errors found in the right pane. Click Fix problems.
Step 2: Delete the Malware Infected File
Now we need to delete the malware infected file. To do this, open Notepad, and paste the following text into the document. Save the file as “DeleteMalwareFile.bat”. Then double-click the bat file to run it.
Method 4: Run the Windows Update Troubleshooter
This article explains how to run the Windows Update troubleshooters. If you are facing issues while updating your system, follow the steps mentioned here.
Step 1 – In the next window, select Troubleshooting option.
Step 2 – Now, select Advanced Options.
Step 3 – Select Check now button.
Step 4 – After completing the process, restart your computer.
Step 5 – You will see the following screen.
Step 6 – Restart your PC again.
Step 7 – Your device will start downloading the latest version of Windows 10.
You can download the latest version of Windows OS from Microsoft Store.
Method 5: Run the Disk Cleanup Tool
The best way to free up some storage space on Windows 10 devices is to use the built-in Disk Cleanup tool. You can run the Disk Cleanup utility manually, but there are several reasons why we recommend doing it automatically. First, the process runs quietly in the background, freeing up system resources and preventing errors. Second, it removes temporary files, browser caches, and cookies—all things that could slow down your PC. Third, it clears out old backups and restore points. And finally, it makes sure that your computer doesn’t delete important documents like photos, music, and videos.
If you’re having trouble finding the Disk Cleanup option, here’s how to open it:
1. Open File Explorer.
2. Click “Computer.”
3. Right-click the drive where your operating system resides and select Properties.
4. Select the General tab.
RECOMMENATION: Click here for help with Windows errors.
Frequently Asked Questions
Does WSUS automatically update windows?
WSUS does not automatically update Windows Updates if it detects that you approved them. You must manually check each computer to see whether there are pending updates. If you do want automatic updating, you must unblock Outbound Ports on your server(s). This allows clients to connect to WSUS and download updates.
When you block outbound ports, you prevent clients from communicating with WSUS. If you do this, you won’t know about updates unless someone tells you about them.
Your Network Administrator might be mistaken or misinformed. They might think that blocking outbound ports prevents clients from connecting to WSUS. However, this isn’t true. Blocking outbound ports simply prevents clients from contacting the WSUS server.
How can I stop downloads and installations of updates? Can I skip updates?
You can’t stop updates completely, because they help keep your device safe and secure. No matter what your update settings are, updates will eventually need to be installed and downloaded. Here’s how to stop updates from being downloaded and installed for a short time. Note that you’ll have to install the latest updates before you can pause updates again after the limit has been reached.
Click Start > Settings > Windows Update in Windows 11. Next to Stop updates, choose how long you want to stop updates for.