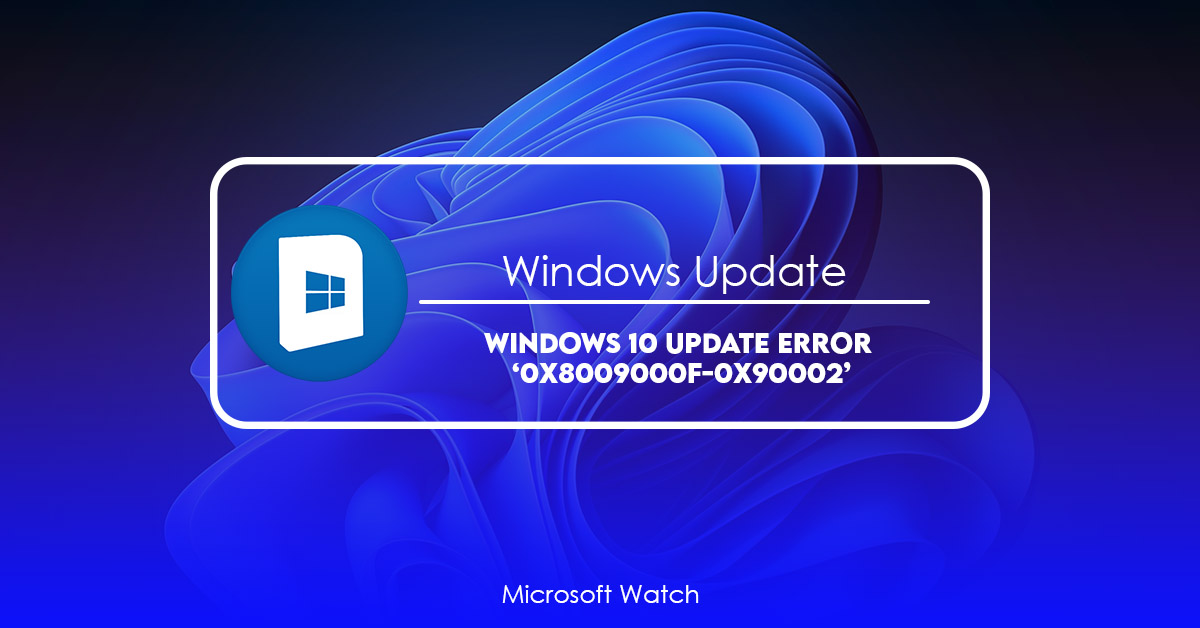- Download and install the software.
- It will scan your computer for problems.
- The tool will then fix the issues that were found.
Microsoft has been rolling out Windows 10 since July 29th, 2016. However, many people have reported receiving an error code 0x8009000f-0x90002 while installing the operating system. This error message is very common among Windows 7/8/10 users. If you’ve recently received this error message during the installation process, there are some solutions you can try.
1. Download the latest version of Windows 10
If you want to install the newest version of Windows 10, you’ll need to download it directly from Microsoft. To do this, go to www.windows.com/setup and follow the instructions.
2. Check the driver
You might be able to resolve the issue by checking the driver for your computer. In most cases, the manufacturer provides updated drivers for free. 3. Change the BIOS setting
Another method to fix the error is changing the BIOS settings. You can change the boot mode to UEFI. Go to “BIOS Setup”, select “Boot Mode”, and choose “UEFI”. After doing this, restart your computer and see whether the error still appears.
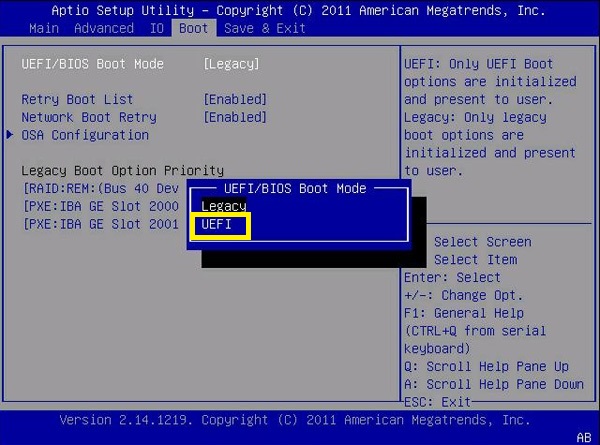
Method 1. Reinstall Windows Update
Windows 10 includes automatic updating functionality. However, it is possible to disable this feature. This article describes how to do this without losing any personal files.
Step 1. Step 2. Click on More info.
Step 3. Scroll down to the bottom and select Change PC settings.
Step 4. Select Turn off Automatic Updates under Windows Update.
Step 5. Click OK.
Step 6. Restart your computer.
Method 2. Use Windows Update to do the upgrade.
Microsoft released KB4498890 to address the 0x8009000F0X90002 error. This update resolves the problem by updating the Microsoft.NET Framework 4.7.2. If you still experience issues, try running the upgrade again using Windows Update.
In case you encounter an issue during the installation process, make sure that you have enough disk space. You might want to delete some files temporarily to ensure that you don’t lose anything important. After installing the update, you’ll be able to perform a clean install without encountering any problems.
Updated: April 2025
We highly recommend that you use this tool for your error. Furthermore, this tool detects and removes common computer errors, protects you from loss of files, malware, and hardware failures, and optimizes your device for maximum performance. This software will help you fix your PC problems and prevent others from happening again:
- Step 1 : Install PC Repair & Optimizer Tool (Windows 11, 10, 8, 7, XP, Vista).
- Step 2 : Click Start Scan to find out what issues are causing PC problems.
- Step 3 : Click on Repair All to correct all issues.
Repair your Errors automatically
Automatic error repair software helps you eliminate all kinds of computer errors. You can download any software without paying anything. And we provide free support if you experience any problems during the installation procedure.
Download it now and enjoy the benefits of our automatic error repair tool.
RECOMMENATION: Click here for help with Windows errors.
Frequently Asked Questions
How do I fix “update installation failed”?
Windows 10 is one of the most popular operating systems around, but it’s also one of the most vulnerable. A recent report found that over half of Windows PCs are infected with malware. If you’re experiencing issues updating your PC, there are some things you can try.
First, make sure you’ve got the latest version of Windows installed. Make sure it matches what’s listed here.
If you still experience problems, try disabling your antivirus software temporarily. You can disable your antivirus program while you troubleshoot. Just follow the prompts to turn off your security software. When you’re done, reenable it again.
Next, reset your Windows Update components. This process resets the settings for the Windows Update system, allowing it to start working properly. Click Next, choose Yes to confirm, and restart your computer.
Finally, run a full scan of your computer with Malwarebytes Anti-Malware Free. This tool scans your entire machine and removes any infections it finds. Once complete, reboot your computer and see if the issue persists.
How do I fix error code 80072EFE?
Windows Error Code 80072EFE occurs due to missing or corrupt files. This error might occur while installing software, updating system settings, accessing network resources, etc. You are advised to follow the steps given below to resolve the issue.
Steps To Fix Windows Error Code 80072Efe
1. Type the following command and press Enter key to delete the corrupted file.
2. Press Enter key to confirm deletion of the corrupted file.
3. Now type the following command and press enter key to repair the damaged registry entries.