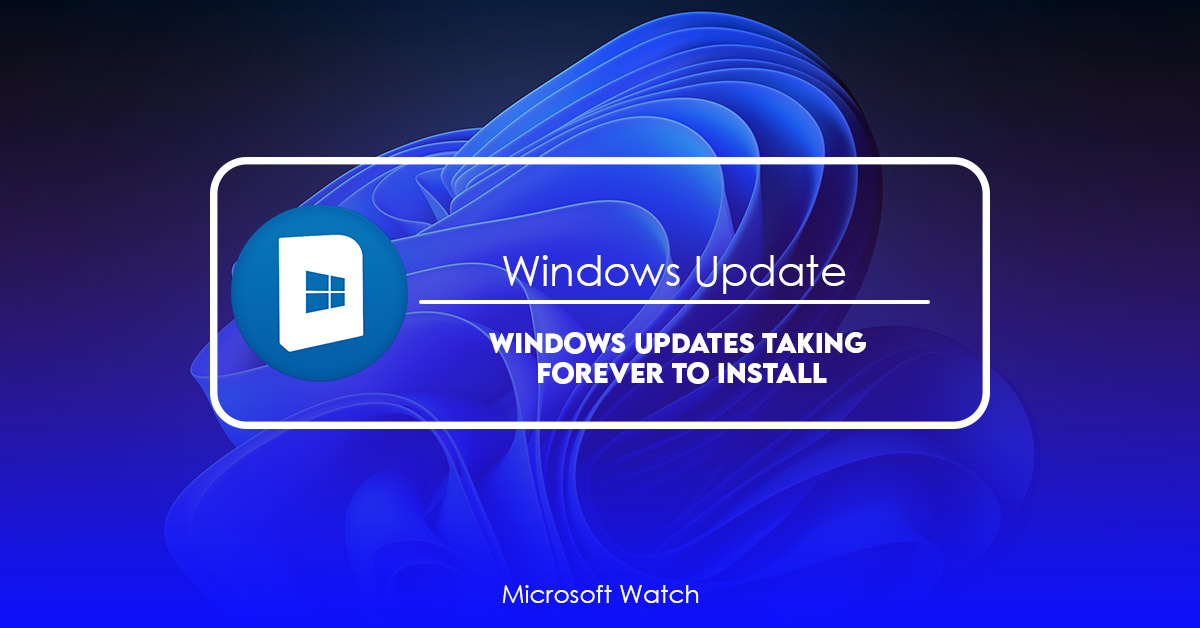- Download and install the software.
- It will scan your computer for problems.
- The tool will then fix the issues that were found.
Microsoft released an update package last Friday for Windows 10, but you couldn’t install it because it didn’t start automatically. Why? Because it takes forever to download. A few people reported having problems installing the latest version of Windows 10, and some even had to wait up to 48 hours for the update to complete.
You can check if there’s anything wrong with your internet connection, or your router. If you’re experiencing slow speeds, try restarting your modem or router.
If you still haven’t received the update after several days, turn off your PC and let it sit overnight. When you turn it back on, it’ll probably take less time to download the update.
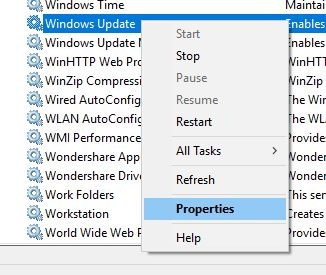
Can I turn off my computer while it’s updating?
Windows 10 includes automatic updating, which lets you install patches and security fixes without having to restart your computer. You can turn off the feature entirely, however, if you’d rather wait for Microsoft to finish its update process. Here’s how to do it.
The easiest way to stop Windows 10 updates is to disable Automatic Updating altogether. If you’re still getting updates even though you’ve turned off the feature, try rebooting your computer. This will force Windows to start over and reevaluate whether it needs to download anything.
If neither of those options works, you’ll probably need to take matters into your own hands. Shutting down your computer completely will halt the update process, but you won’t be able to log back in until Windows restarts. Hard shutdowns are useful if you’re trying to avoid a system crash, but they aren’t necessary. Just hold down the power button for about five seconds.
You can also use Task Manager to kill the update process manually. Click Processes tab, find the update process, and end it.
Try these fixes after restarting your PC:
If you’ve been having problems with Windows 10, it might help to reboot your computer. If nothing works, here are some troubleshooting tips to try out.
Solution 1: Run the Windows Update Troubleshooter
If you’re having trouble installing Windows 10, it might be because there are issues with your Internet connection. To solve this problem, run the Windows Update Troubleshooting tool. This troubleshooter scans your computer for problems and fixes them automatically. You don’t even need to restart your PC.
Then select “Update & Security”. Finally, click on the link next to “Windows Update.”
You’ll see the following screen:
Click on the button labeled “Troubleshoot”, and follow the instructions. If you still experience problems, try another option.
Solution 2: Disable third-party startups
Windows 10 users are being warned about some third-party applications that could interfere with Windows Update and prevent it from installing updates. Microsoft says that the problem is caused by certain third-party apps that start up automatically without asking permission. To fix the issue, you must disable those apps from starting up automatically. Here’s how to do it.
Step 2: Right-click each application listed under Startup and turn off Automatic startup.
Step 3: Restart your PC to make sure everything works properly.
If you don’t see the option to turn off automatic startup, try restarting again. If that doesn’t work, follow these steps to manually add the apps to the list.
Step 5: Scroll down to find the program you want to disable, right-click it, and select Uninstall.
Step 6: Repeat step 5 for every third-party app you want to disable.
(Source: Microsoft Support)
Solution 3: Restart the Windows Update service
If you’re having trouble updating your computer because it keeps telling you that there are missing updates, here’s how to fix it.
1. 2. Scroll down until you see the name of the Windows Update service. Right-click and select Properties.
3. Select the Startup Type tab and make sure Automatic is selected. Then press OK.
4. Close the window.
5. Open up Task Manager and end the process named “WindowsUpdateService”. You might want to use Ctrl+Shift+Esc to open Task Manager.
6. Now start the Windows Update service again.
Updated: April 2025
We highly recommend that you use this tool for your error. Furthermore, this tool detects and removes common computer errors, protects you from loss of files, malware, and hardware failures, and optimizes your device for maximum performance. This software will help you fix your PC problems and prevent others from happening again:
- Step 1 : Install PC Repair & Optimizer Tool (Windows 11, 10, 8, 7, XP, Vista).
- Step 2 : Click Start Scan to find out what issues are causing PC problems.
- Step 3 : Click on Repair All to correct all issues.
Solution 4: Free up your hard drive space
If you’re running low on disk space, here are some tips to free up some space.
Windows 10 includes Disk Cleanup, which lets you delete old files, programs, temporary files, and more. You can use Disk Cleanup to clean up your system manually or schedule regular cleanup tasks. If you want to see what else you can do to free up space, check out our guide to cleaning up your PC.
Defragmenting your hard drive helps move larger amounts of data around so it takes less space. Then select “Disk Defragmenter.”
You can also run Disk Defragmenter automatically once every week or month. Select Automatically manage settings. Scroll down to find “Change how often I set my clock,” and change the setting to Once per day. Click OK.
In the same place, scroll down to find “Set date and time options,” and choose “Automatically adjust date and time based on region.” Click OK.
This will make sure that your computer sets the correct time zone each day.
Type “appwiz.cpl /uninstall /kb:” followed by the name of the application. For example, type “appwiz. cpl / unistall / kb:Microsoft Office 2016”. This will uninstall the app without deleting any personal information.
Solution 5: Update your device drivers
Drivers are an important part of any computer, and if they’re outdated, they can cause major headaches. Fortunately, there’s a simple way to check whether your drivers are up to date. If they are, great; otherwise, it might be time to download some new ones. To do that, we’ll use DriverEasy.
DriverEasy is an easy way for anyone to find out what drivers are installed on their computers. You just enter the make/model of your computer, and the site gives you a list of compatible drivers. Once you’ve found the driver(s) you want, you simply click “Download.” And voila – DriverEasy does the rest.
Once you’ve downloaded the driver(s), double-click the file to install it. Then reboot your computer.
If you still experience issues after following those steps, you might have a problem with your motherboard, hard disk, video card, mouse, keyboard, printer, scanner, network adapter, modem, or other component. In that case, you should contact the manufacturer of the product directly.
Solution 6: Repair corrupted system files
If you’re having trouble booting up Windows 10, there are several things you can try. You might want to start with System File Checker, though it won’t always work. If that fails, you’ll need to use Disk Cleanup. But what if SFC still isn’t able to fix the problem? In that case, you can turn to Microsoft Deployment Toolkit (MDT). MDT allows you to deploy Windows 10 systems without needing to install Windows 10 first. It does this by creating a recovery image file that contains everything needed to restore the computer to working condition. This guide will walk you through how to do just that.
Why do updates to Windows 10 take so long?
Updates are large and complex, which make it hard to install them. They also require a lot of testing and tweaking, which takes a lot of time. This leads to delays in releasing new features and fixing bugs. Microsoft typically releases one major update every six months, and there are usually smaller updates along the way.
There are many things that could happen during the installation process, which makes it even tougher to complete. For example, you might encounter errors while trying to download files, or you might run into problems with your Internet connection. If any of those issues occur, you’ll want to contact support immediately. You can call customer support directly via phone, chat, or email.
You should never attempt to upgrade to a newer version of Windows unless you’re sure that you know what you’re doing. Upgrading your operating system without knowing how to perform basic tasks such as backing up data or configuring security settings can lead to serious problems.
If you don’t feel comfortable performing some of the steps listed above, you can use third-party tools to help automate the process. One popular option is the free tool called Windows Update Cleanup Tool. It scans your computer and removes unnecessary software, including older versions of Windows, and helps you keep track of installed programs.
The good news is that most of the work involved in upgrading to a new version of Windows is done automatically. All you really have to worry about is waiting around for the installer to finish.
How long does the Windows 10 1903 update take?
Upgrading to Windows 10 1903 takes just under an hour. This includes downloading the ISO file, creating a bootable USB stick, installing Windows 10 1903, and configuring some settings. If you’re looking to upgrade now, check out our guide on how to do it.
If you want to know what changes Microsoft made since the release of Windows 10 1809, here’s a quick summary. You’ll find everything from security enhancements to new features like Cortana Suggestions.
You might think that there’s no way to make Windows 10 1903 faster than the previous version, but there are ways to speed up the process. For example, you can use a tool called WinPrep to prepare your PC for installation. This removes unnecessary files and programs, optimizes your hard disk, and makes sure you don’t lose anything during the upgrade.
There’s also a command-line utility called dism /online /cleanup-image /restorehealth that can help clean up leftover bits and pieces. And you can always try disabling unwanted startup apps.
Finally, if you’ve got a slow internet connection, you can download the ISO file directly to another computer over Wi-Fi. Then, once the ISO file is downloaded, you can burn it to a DVD or create a bootable USB stick.
RECOMMENATION: Click here for help with Windows errors.
Frequently Asked Questions
The latest Microsoft operating system is now available for free to everyone. If you’re wondering what it takes to download and install the OS, here are some frequently asked questions about the upgrade.
How do I know if I’m eligible for the free upgrade?
You’ll see a notification telling you that you’re eligible for the free upgrade when you sign into your account.
What if I don’t want to upgrade?
If you decide not to upgrade, you won’t lose access to your files or data. However, you won’t be able to use certain features like Cortana, Edge browser, and OneDrive.
Can I cancel the upgrade?
Yes, you can cancel the upgrade at any time before it starts downloading.