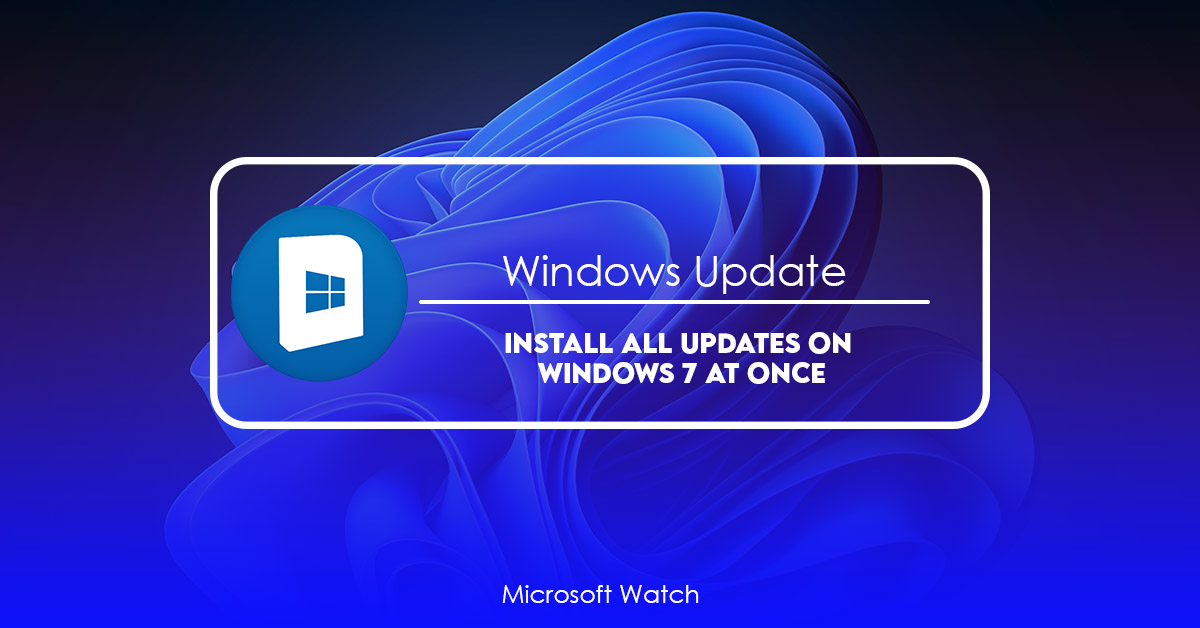- Download and install the software.
- It will scan your computer for problems.
- The tool will then fix the issues that were found.
Microsoft has rolled up several important security patches into one convenient package called “Windows 7 Service Pack 2 (SP2) Update.” This handy bundle contains everything you need to protect yourself against viruses, spyware, malware, phishing attacks, and other online threats.
You can download the convenience rollups directly from Microsoft’s site, but you’ll need to manually apply each update individually, rather than having it applied automatically like the convenience rollup does.
The convenience rollup includes four critical security fixes, including three rated Important and one Moderate. These are:
• MS14-067 – Critical – A remote code execution vulnerability exists in the way that Internet Explorer handles objects in memory. An attacker could exploit this issue to execute arbitrary code within the context of the current user. Users whose accounts are configured to have fewer user permissions on the system might be less impacted than those who operate with administrative user account credentials. To resolve the issue, upgrade to IE11 SP1. For more information about how to install IE11, see KB 3148984.
• MS14-069 – Important – A denial of service vulnerability exists in the way the Windows kernel handles certain types of network traffic. An attacker could use this vulnerability to cause

Step 1: If you don’t already have Service Pack 1, put it on.
If you do have SP1 installed, skip ahead to Step Two.
If you don’t have SP1 installed, head over to Microsoft’s download site and grab yourself a copy. Once you’ve got it downloaded, install it like normal.
Now that you’ve got SP1 installed, let’s move on to Step Two.
Step 2: Find out if you’re using a 32-bit version of Windows 7 or a 64-bit version.
There are many reasons to upgrade to a newer version of Windows, but one of the most important ones is security. If you run a 64-bit version, you’ll be able to use features like BitLocker Drive Encryption and Secure Boot, which prevent malware from infecting your computer. But if you’re still stuck on a 32-bit version of Windows 7, you might want to consider upgrading.
Step 3: Get the “Servicing Stack” update for April 2015 and install it.
Microsoft announced the release of Windows 10 build 14393 on May 7, 2015. This update includes many fixes and improvements, including the ability to use the latest version of Internet Explorer 11, improved security features, and support for multiple languages. In addition, it contains the April 2015 “servicing stack,” which provides some important changes to how Microsoft rolls out updates.
The Servicing Stack is a set of tools used to roll out updates to customers. When you download the servicing stack, you are downloading the following components:
• Windows Server Update Services – A tool that helps manage Windows Updates.
• Windows Software Quality Assurance Toolkit – An application that allows developers to test their applications against the current operating system.
• Application Compatibility Toolkit – Allows developers to check whether their software works correctly with the current OS.
• Windows Error Reporting – Helps diagnose problems with Windows.
• Windows Security Center – Provides information about the security settings on your computer.
Updated: April 2025
We highly recommend that you use this tool for your error. Furthermore, this tool detects and removes common computer errors, protects you from loss of files, malware, and hardware failures, and optimizes your device for maximum performance. This software will help you fix your PC problems and prevent others from happening again:
- Step 1 : Install PC Repair & Optimizer Tool (Windows 11, 10, 8, 7, XP, Vista).
- Step 2 : Click Start Scan to find out what issues are causing PC problems.
- Step 3 : Click on Repair All to correct all issues.
Step 4: Get the Windows 7 SP1 Convenience Rollup and put it in.
To download the correct update for your version of Windows, you must know what Edition you’re running. There are three different editions of Windows 7: 32-bit, 64-bit and x64. If you don’t know which one you’re running, check out our guide here.
There are three different versions of Windows 7 Service Pack 1: 32-bit, x64, and 64-bit. If you don’t see your exact version listed, it’s because we haven’t updated our list since January 2017. We’ll keep updating it as we learn about new versions.
If you’d like to download multiple updates at once, you can use Microsoft Update Catalog. However, there’s no way to select specific updates. Instead, you’ll have to manually pick each one.
You can download multiple updates at one time if you want to save some bandwidth. Simply open up the Windows Update window and hit “Check for Updates.” Then, in the left pane, look under “Installed Updates,” where you’ll find all of the updates you’ve downloaded.
To avoid installing multiple updates, simply uncheck the ones you don’t want. From there, you can deselect individual updates.
Once you’ve selected the updates you want to install, click the button to begin downloading them. Afterward, you can continue working while the downloads finish.
Afterwards, you can check the progress bar to make sure everything went smoothly. Once it finishes, you’ll need to restart your computer.
How do I see installed updates?
You might think that installing updates is easy, but it isn’t. Updates are usually installed automatically by Windows Update, but sometimes we want to install them ourselves. If you’re wondering how to find out what updates you’ve already installed, here’s how.
1. 2. Click “View my version information.”
3. Scroll down to the bottom and look under “Installed Updates”.
4. This list includes every update you’ve ever installed, regardless of whether you chose to install them yourself or not.
5. From there, you can uninstall updates, change settings, and even rollback changes.
RECOMMENATION: Click here for help with Windows errors.
Frequently Asked Questions
How do I remove an installed update?
If you are trying to figure out how to remove an installed update, it is important to know what type of update it is. There are three different types of updates and each one is associated with a specific process. If you are unsure about whether or not you need to uninstall an update, here is a quick guide to help you decide.
Type #1 – Major Update
Major updates are usually very large and often include changes to the operating system itself. These updates are critical because they fix bugs and improve functionality. You should never install a major update without backing up your data first.
To remove a major update, follow these steps:
Type #2 – Minor Update
Minor updates are typically smaller and less significant than major updates. They might change the look and feel of the operating system or add some new features. These updates are considered optional and you don’t have to install them. However, if you choose to download the minor update, it will automatically be installed on your device.
What’s the difference between a quality update and one that adds new features?
Feature updates are less frequent than regular quality updates. They’re typically announced about once per month. However, there are exceptions. For example, Google rolled out a bunch of features in December 2018 and January 2019.
A feature update will usually come around twice a month. Sometimes it happens even faster. In April 2017, Google rolled out a feature update that happened within 24 hours.
Quality updates tend to happen more frequently. They’re announced much more often than feature updates. They’re usually announced monthly.