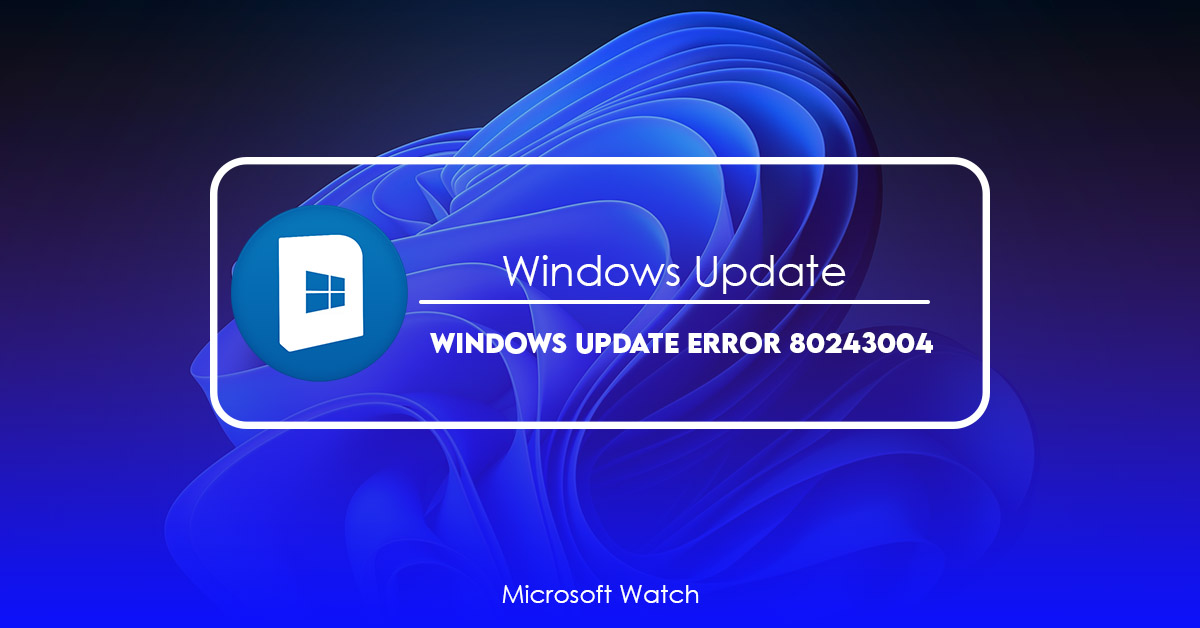- Download and install the software.
- It will scan your computer for problems.
- The tool will then fix the issues that were found.
Microsoft rolled out a major update to Windows 10 on January 14th. Unfortunately, it left some people with a nasty surprise. Some users reported receiving the following error code while trying to install the latest patch: Windows Update Error 80243000.
This error is caused by a bug in the Windows Update Service. If you receive this error code, there are several things you can do to resolve it. You can follow our step-by-step instructions to fix this problem yourself. Or, you can use one of the many third party utilities available online to help you fix the error automatically.
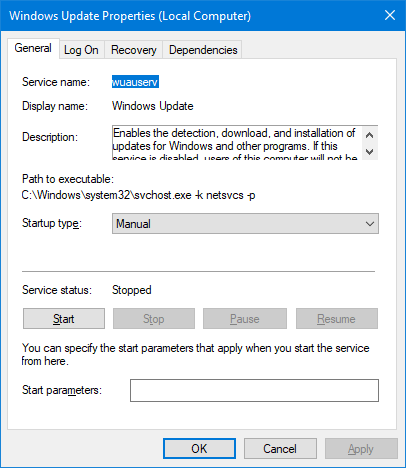
Why does Windows Update give the error code 80243004?
There are many different ways to solve an error message like 80 24 300 4. This includes updating your computer regularly, repairing corrupted files, and installing compatible software.
In some cases, it might be necessary to clean up your system by deleting old programs or unused files. If you still cannot resolve the issue, we recommend contacting our support team for assistance.
Ways to Solve Windows Update Error 80243004 You Should Try
Microsoft has been working hard to fix issues related to Windows 10 October 2018 update. Some people are still facing problems like “Windows cannot connect to the server.” Others are stuck in a loop where they keep getting error code 80243004. Microsoft has already fixed some of these issues, but others are still being worked on.
If you’re one of those affected by this problem, you’ll probably find the following solutions useful.
1. Check Your Internet Connection
Sometimes, the problem lies in your internet connection. Make sure you’ve got a strong signal and check whether you’re having trouble connecting to certain sites.
2. Reset Network Settings
Resetting your network settings can help resolve some connectivity issues. Then select the adapter you use most often and change its properties.
3. Restart Your Computer
Updated: April 2025
We highly recommend that you use this tool for your error. Furthermore, this tool detects and removes common computer errors, protects you from loss of files, malware, and hardware failures, and optimizes your device for maximum performance. This software will help you fix your PC problems and prevent others from happening again:
- Step 1 : Install PC Repair & Optimizer Tool (Windows 11, 10, 8, 7, XP, Vista).
- Step 2 : Click Start Scan to find out what issues are causing PC problems.
- Step 3 : Click on Repair All to correct all issues.
Solution #1: Turn off Windows Firewall
If you’re having trouble connecting to a network printer, there are several things you can do to troubleshoot the issue. First, make sure that the computer name matches what’s listed on the print server. Next, check to ensure that the IP address is correct. Third, verify that the port number is open. Finally, double-check the firewall settings. You might even consider turning off Windows Firewall completely while trying to connect to the printer.
The problem could be caused by a misconfigured firewall setting. To fix this, follow these steps:
Click “Turn windows features on or off”. Select “Internet Connection Sharing”, and then select “Properties”. Make sure that “Allow connections from computers running Windows 10, 8.1, 7, Vista, XP…” is selected. Then click OK twice.
Right-click the Ethernet connection, and select Properties. In the General tab, set the following values:
IPv4 Address: 192.168.0.2/24
Subnet Mask: 255.255.255.0
Default Gateway: 192.168.100.1
Solution #2: Check your proxy server’s settings
If you’re having trouble installing Windows 10 updates, it could be because of a proxy server. Proxy servers keep you from accessing certain sites, such as Microsoft Update. Here’s how to check your proxy server settings.
1. Open Internet Explorer.
2. 3. Select Connections.
4. In the list of connections, select LAN Settings.
5. Scroll down to the bottom of the window and click the Advanced button.
6. Under Connection Protocols, uncheck “Use automatic configuration script.”
7. Click OK twice to close both windows.
8. Restart your computer.
9. Try installing the update again. If you still cannot install the update, try Solution #3.
10. If you continue to experience issues, contact support.
Solution #3: Restart the Windows Update service
Microsoft announced the release of security bulletin MS14-066 earlier today. This security advisory addresses vulnerabilities in Microsoft Office products such as Word, Excel, PowerPoint, Outlook, OneNote, Visio, Project, Access, Publisher, InfoPath, FrontPage, SharePoint Designer, and Exchange Server. If exploited successfully, these vulnerabilities could allow remote code execution if a user opens specially crafted documents or attachments. The most common way to exploit this issue is to open a document or attachment containing malicious VBA macros. To protect against this attack, we recommend that you do not run macros embedded within documents unless you trust the source of the document. We also strongly encourage administrators to disable macros in documents saved as templates.
To help prevent exploitation of this issue, we recommend the following actions:
1. Do not use Office 2016 or Office 2013 on unsupported editions of Windows 10;
2. Install the latest version of the Microsoft Office system components, including those listed above;
3. Remove unused or old versions of Office system components;
4. Ensure that Office system components are kept up to date; and
Solution #4: Try Microsoft’s recommended fix
If you’re having trouble with Windows Update, try following these steps:
1. 2. Click on the Advanced tab.
3. Scroll down to the bottom and select the option labeled “Check for solutions online.”
4. Wait while it checks for a solution. If there isn’t one, click on the “Search again” link.
5. After it finishes searching, click on the “Apply now” button.
6. Close the troubleshooting tool and reboot your PC.
Solution #5: Download and install the Windows Update manually
If you’re having trouble getting the most recent version of Windows 10 installed on your PC, here are five solutions to try out.
Windows 10 Fall Creators Update Release Date
The fifth major update to Windows 10 is expected to arrive sometime later this month. If you want to see what it looks like, you’ll need to wait until October 17th, when Microsoft releases the build 10163.
The Fall Creators Update is coming to PCs running Windows 7, 8.1 and 10. You can download the preview builds now, but you won’t see much difference from the final version.
Microsoft is planning to roll out the update to Windows Insiders starting next week, according to ZDNet.
Check Your Windows Version
Solution #6: Run a malware scan
Malware infections can cause problems such as slow performance, crashes, and even data loss. If you suspect that your PC is infected, it’s best to run a full system scan to find out what exactly is causing the issue.
To do this, open the Start menu and type “malware”. Then select “Microsoft Security Essentials.” Once installed, Microsoft Security Essentials will begin scanning your computer. When finished, look for any items marked as “infected”, and delete them.
RECOMMENATION: Click here for help with Windows errors.
Frequently Asked Questions
How do I fix my computer if it won’t boot up?
If you are unable to start your PC, try pressing F8 during POST. This option allows you to select a different operating system to load. You may need to use the “Safe Mode” feature to access the BIOS.
My computer freezes randomly, what can I do?
Try updating your drivers. For example, if you’re having problems with video playback, check to see whether you have updated graphics driver(s).
What causes my computer to slow down over time?
Your hard disk could become fragmented over time, causing performance issues. To avoid this problem, defragment your hard drive regularly.