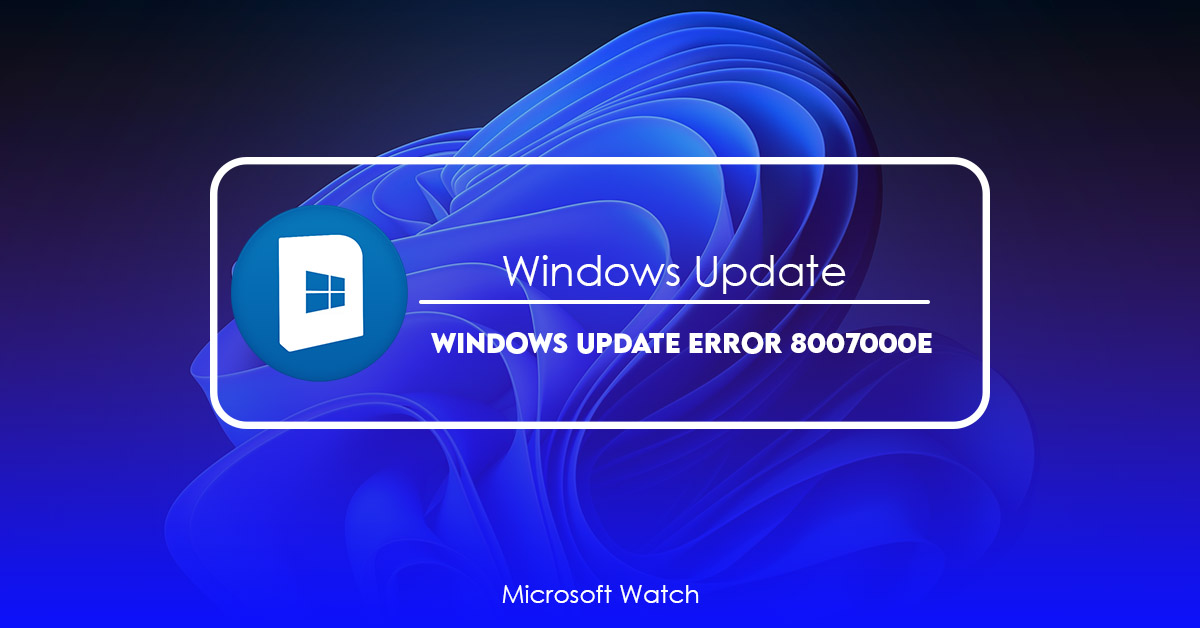- Download and install the software.
- It will scan your computer for problems.
- The tool will then fix the issues that were found.
Try these fixes:
1. Check the crawl budget. If there are too many URLs being crawled, some of the data might be missing.
2. Make sure you’ve set up your sitemap properly. You can use our Sitemaps Generator tool to make one for free.
3. Double check your robots.txt file. Some crawlers ignore files with certain extensions.
4. Use a browser extension like Screaming Frog to scan your site for broken links.
5. Fix 404 errors. Broken links could cause crawling issues.
6. Verify your XML sitemap.xml file. A few extra lines here and there won’t hurt anything.
7. Clean your URL structure. Too much clutter makes it harder for spiders to index your site.
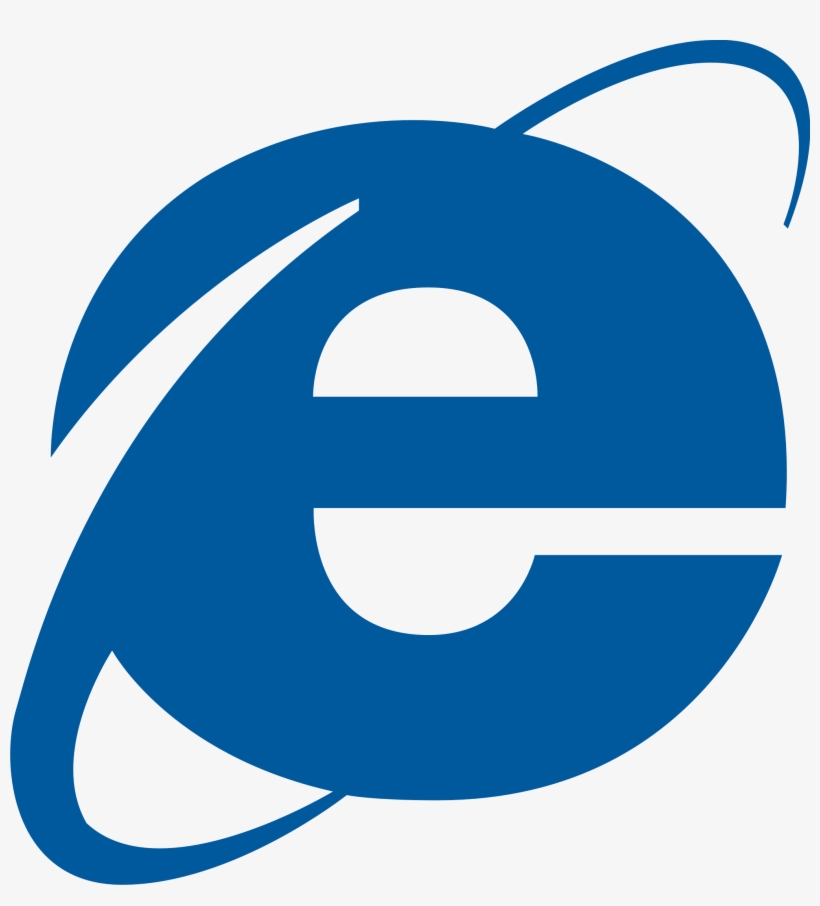
Fix 1: The latest version of IE for Windows 7 should be installed.
Microsoft has announced the release of the latest version of Internet Exploder (IE 11). This update brings some fixes and improvements to the browser. However, it seems like Microsoft forgot to include one important fix. In fact, there are two hotfixes that must be removed before installing the newest version of IE11. These fixes are KB3035583 and KB3105338. They are both related to security issues.
If you’re running Windows 8 or 10, you don’t need to do anything special. You just need to restart your PC and everything will work fine. On the other hand, if you’re still using Windows 7, you’ll have to follow the steps below.
Step 1: Remove the Hotfix
You can find the hotfix here. Open up the downloaded file and double-click on the.exe file. After doing that, you’ll see the following window.
Step 2: Update IE11
After clicking OK, you’ll be prompted to download the latest version of IE 11. Click Yes. Once done, start the installation process.
Step 3: Restart Your Computer
Fix 2: Run the Windows Update Troubleshooter
Download and run the Windows Update Troubleshooting Tool to fix issues related to Windows Update. If you encounter errors while trying to install updates, try running the tool again.
If you receive error messages such as “Windows cannot check for updates because one or more required files are missing”, “The requested URL could not be retrieved”, “This update is blocked due to previous failures”, or “A problem caused the installation to fail.”, it is recommended to download the latest version of the tool from Microsoft. You can find the link here.
You can use the following steps to run the tool:
1. 2. Locate the Version number under Product name. This value indicates the current version of Windows installed on your computer.
3. Right-click on the Windows icon and select Properties.
4. Select Details tab.
Fix 3: Restart the Windows Update service
This issue occurs when the Windows update service isn’t working correctly. You might receive error messages like “Windows cannot access the specified device, path or file.” Or it could just stop updating altogether. If you are experiencing this problem, restarting the Windows Update service can fix it.
To do this, open the Start menu and type “services.msc” into the Search bar. Then press Enter. Scroll down to find the Windows Update service. Right-click on the service name and select Stop. Wait for the process to complete. Select the Windows Update service and click Start.
If you still experience problems after rebooting, try deleting the Data Store and Download folder located under %AppData%\Microsoft\Windows\Servicing\Store. These folders contain information about the current version of Windows 10 installed on your computer. Deleting these files will force the system to re-download the latest version of Windows 10.
Updated: April 2025
We highly recommend that you use this tool for your error. Furthermore, this tool detects and removes common computer errors, protects you from loss of files, malware, and hardware failures, and optimizes your device for maximum performance. This software will help you fix your PC problems and prevent others from happening again:
- Step 1 : Install PC Repair & Optimizer Tool (Windows 11, 10, 8, 7, XP, Vista).
- Step 2 : Click Start Scan to find out what issues are causing PC problems.
- Step 3 : Click on Repair All to correct all issues.
Fix 4: Run the DISM tool
To fix the problem, you must run the DISM tool. This tool helps us to check whether there are some problems in our computer. You can use this tool to repair Windows 8/8.1/10/7/Vista/XP, etc.
After downloading, please double-click the setup file to install it. Then open the program and follow the steps below.
Step 1: Click Start button to open the Search bar. Type “DISM”. Press Enter key to start scanning.
Step 2: After scanning finished, you can see the status of each item in the list. Please select the one you want to repair.
Step 3: Click Fix All button to repair the selected items.
If you face any issues while repairing, just contact our support team via Live chat or email. We will help you out immediately.
Fix 5: Run System File Checker
Open the Start menu and type “cmd” into the search box. Click Command Prompt under Accessories. In the Command Prompt window, type “sfc /scannow”. This will scan your computer for corrupt files. If it finds anything, you’ll see a list of errors. You can ignore most of them. However, if there are problems with Windows Update, you might want to fix those first. To do that, follow the instructions here.
If you’re having trouble seeing the commands, you can copy and paste them into the command prompt window one piece at a time. For example, type “cd c:\windows\system32”, followed by “dir”, followed by “exit”.
Fix 6: Download updates from Microsoft Update Catalog manually
You can easily check whether there are updates waiting to install. If you don’t want to wait for Windows 10 to show up, you can use the following steps to manually download updates.
1. Open Windows Update Catalog.
2. Click Search for updates.
3. Choose “Download updates manually”.
4. Select the updates you want to install.
5. Click Install.
6. Wait while the downloads finish.
7. Restart your PC when it asks you to restart.
8. Enjoy the updated system.
RECOMMENATION: Click here for help with Windows errors.
Frequently Asked Questions
When I upgrade, will all of my apps still be there?
When you upgrade to Windows 10, the apps you had on your Windows 7 or Windows 8 computer will still be there.
All of my apps will work with Windows 10, right?
Most of your apps should still work if you are upgrading from Windows 7 or Windows 8. But if you’re using an older version of Windows like Vista or XP, it’s likely that some of your apps won’t work with Windows 10. Most of the time, a simple Google search is enough to find out if an app will work with Windows 10.