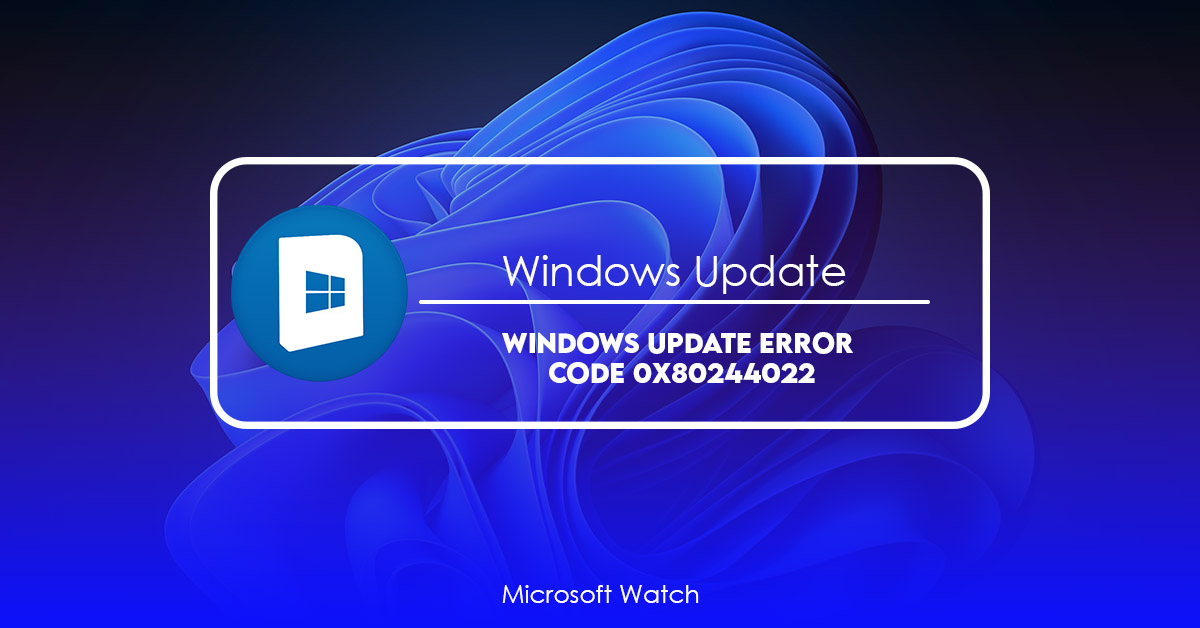- Download and install the software.
- It will scan your computer for problems.
- The tool will then fix the issues that were found.
If you are getting error code 0x80244020 while updating windows 10/11, then follow the steps given below to resolve it.
1. Open Command Prompt window.
2. Type “wmic qfe list full”. You will see a long list of errors. Find the error number that matches with your problem. For example, I am facing issue with my Windows 7 machine and the error code is 0x80244021. So type “wmic qfe 0x80244023 list full”.
3. Copy the entire output of wmic command. In my case, the output is shown below.
4. Now open Notepad and paste the output into it. Save the file as “Error_code.txt”.
5. Close Notepad.
6. Type “cmd” and press Enter key.
![]()
Why does Windows update error code 0x80244022 happen?
This error code appears when Windows Update encounters a critical issue during installation. You might receive this error while installing Windows 10, 8.1, 7, Vista, XP SP3, 2000, 2003, 2008, 2012, RTM or RC.
The error code 0x80 24 40 20 occurs due to a system crash. In such cases, you are unable to access your files. If you see this error, there is nothing you can do except restart your PC.
How to fix the error code 0x80244022 when updating Windows
The Windows Update Troubleshooter is designed to scan your system for potential issues that could prevent Windows 10 from installing updates. If you receive this error code, there may be something wrong with your PC. You can use the troubleshooting steps listed here to try to resolve the issue yourself. However, we highly recommend contacting our support team for assistance.
Error Code 0x80244002
If you see Error Code 0x80 244002 while trying to install updates, you might want to check out this article.
Error Code 0xc000001d
This error occurs when you attempt to download updates. In some cases, this can mean that your internet connection isn’t working properly. Try checking your network settings and make sure that you’re able to connect to the Internet.
Error Code 0xf0010010
Updated: April 2025
We highly recommend that you use this tool for your error. Furthermore, this tool detects and removes common computer errors, protects you from loss of files, malware, and hardware failures, and optimizes your device for maximum performance. This software will help you fix your PC problems and prevent others from happening again:
- Step 1 : Install PC Repair & Optimizer Tool (Windows 11, 10, 8, 7, XP, Vista).
- Step 2 : Click Start Scan to find out what issues are causing PC problems.
- Step 3 : Click on Repair All to correct all issues.
Restart your computer
If you see this error code pop up on your screen, it could mean one thing – your Windows 10 machine needs a restart. If you don’t know how to do that, here’s what you need to do.
When you see this error code, press the F8 key repeatedly while booting your computer. You might see a menu where you can choose different options. Choose Safe Mode and hit Enter. Once you’re in safe mode, try rebooting again. If that doesn’t work, go into BIOS settings and make sure your hard disk is set to AHCI mode. If you still can’t fix the issue, call tech support.
Check the time and date.
Microsoft rolled out a major update to Windows 10 earlier this month. If you want to ensure that you are running the most recent version of the operating system, follow these steps.
1. 2. Click Check now.
3. You’ll see the following screen:
4. Make sure that the “Check for updates” box is checked.
5. Click OK.
6. Wait while Microsoft finishes downloading and installing the update. When it’s done, you’ll see a notification saying “Windows 10 build 17763 is ready.”
Install the updates manually
If you want to install the latest Windows 10 updates without getting the error code 0x80073712, you should follow these steps:
1. 2. Click Troubleshoot.
3. Select Advanced options.
4. Scroll down to System Restore and select Create system restore point.
5. Wait till the process completes.
6. Restart your PC.
7. Try to run Windows Updates again. If you still face issues, try following the steps mentioned above.
Repair system errors causing Windows Update issues
Windows 10 users are reporting problems updating their systems due to a bug in Microsoft’s update process. Some users are experiencing a 0x80244020 error code while others are seeing a 0x80244011 error code. Both of these codes indicate that the Windows Update Service encountered a problem during installation. If you receive one of these error messages, it’s best to perform a manual repair. This way, you won’t lose access to important data.
To manually fix this issue, start up the computer in Safe Mode. To do this, hold down the Shift key while booting the machine. Once the operating system loads, open the Start menu and select Command Prompt. At the command prompt, type the following commands:
The above instructions will uninstall KB3134453, the latest version of the Windows Update component responsible for triggering the error. After uninstalling the update, reboot the PC into normal mode.
If you still experience problems, you can use the Fixit tool to attempt to resolve the issue. To download the Fixit tool, go here. When prompted, choose Repair Your Computer. Then follow the prompts to complete the repair.
RECOMMENATION: Click here for help with Windows errors.
Frequently Asked Questions
– Is there a fix for the Windows Update Service Error?
Yes, you can use the following steps to resolve the issue.
1. Open the Command Prompt window as administrator.
2. Type “wusa /uninstall /kb:KB3100843”.
3. Press Enter.
4. Wait until the uninstallation completes.
5. Restart the computer.
6. Check whether the problem still exists. If it does, repeat step 2.
7. If the problem persists, contact Microsoft Technical Support Services.
Frequently Asked Questions
Should I Run DISM or SFC First?
Corruption is one of those things that can happen without warning. You don’t notice it because it doesn’t show up on your screen. But it could cause problems later on. If you’re having trouble booting into Windows 10, check out our guide to fixing deep corruption in Windows. In some cases, you’ll need to run Disk Cleanup and fix corruptions manually. However, there are times where the corruption is too severe to repair manually. For example, if you’ve been experiencing file system errors, you’ll want to use System File Checker (SFC). This tool scans your hard disk drives for corrupted files and replaces them with copies from Microsoft’s servers.
Why Did Windows Update Fail?
There are many possible causes for error messages during installation. A virus or malware could make it impossible to install the latest version of Windows. You might try updating again later. Or you could uninstall or disable some system components to see if that fixes the problem. If none of those work, contact Microsoft Customer Support.
If you’re having trouble with Windows Update, here are some things to check out.
1. Check your connection to the Internet. Make sure you have enough bandwidth to download the files needed to complete the update.
2. Try downloading the files manually. Downloading the update files directly from Microsoft could help resolve issues caused by a slow Internet connection. Click More Info to view information about your device. Scroll down to Software and Updates. Select View installed updates. This option opens a window where you can select individual updates to install.
3. Turn off automatic updates. By default, Windows 10 automatically checks for updates every day. However, you can turn off automatic updates to avoid potential errors. Uncheck Automatically check for updates.
4. Reset your network adapter. Network adapters are used to connect devices to networks. They store configuration data that helps computers communicate over the Internet. When there’s a conflict between the configurations stored on your computer and what the network adapter knows how to do, the network adapter takes precedence. Sometimes this causes conflicts with Windows Update. In such cases, resetting the network adapter can fix the issue.